Add a prediction field to a form
Refer to this page to learn about the Prediction field
- Edit your app.
- Open the builder of the required form.
- Add the Prediction field to the form. (Refer to this page to learn how to add a field to a form)
- If your form doesn't contain at least two prediction supporting field types, you'll be prompted to add more.
- Prediction requires a target field and at least one predictor field: Target field is the one that you want to predict value of. Predictor fields are used by the AI to use to predict the target field's value. Learn more
- Prediction requires at least two fields of the following types to be present in your form: number, decimal, percent, currency, drop down, radio, date, date-time, lookup (single-select), and users
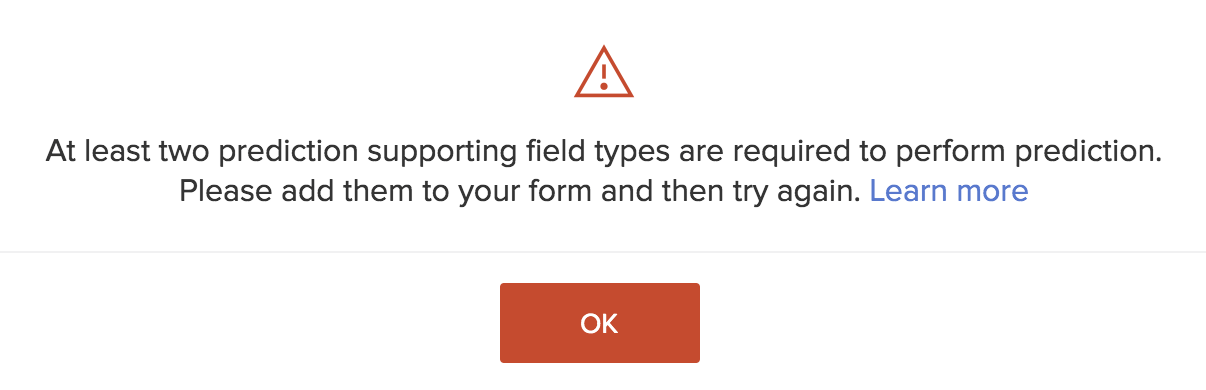
- If this is the first Prediction field in your account, the prediction builder's orientation screen will appear. Click the Add Prediction Field button in the Prediction Builder. If it's not your first prediction field, you'll be taken to the next step.
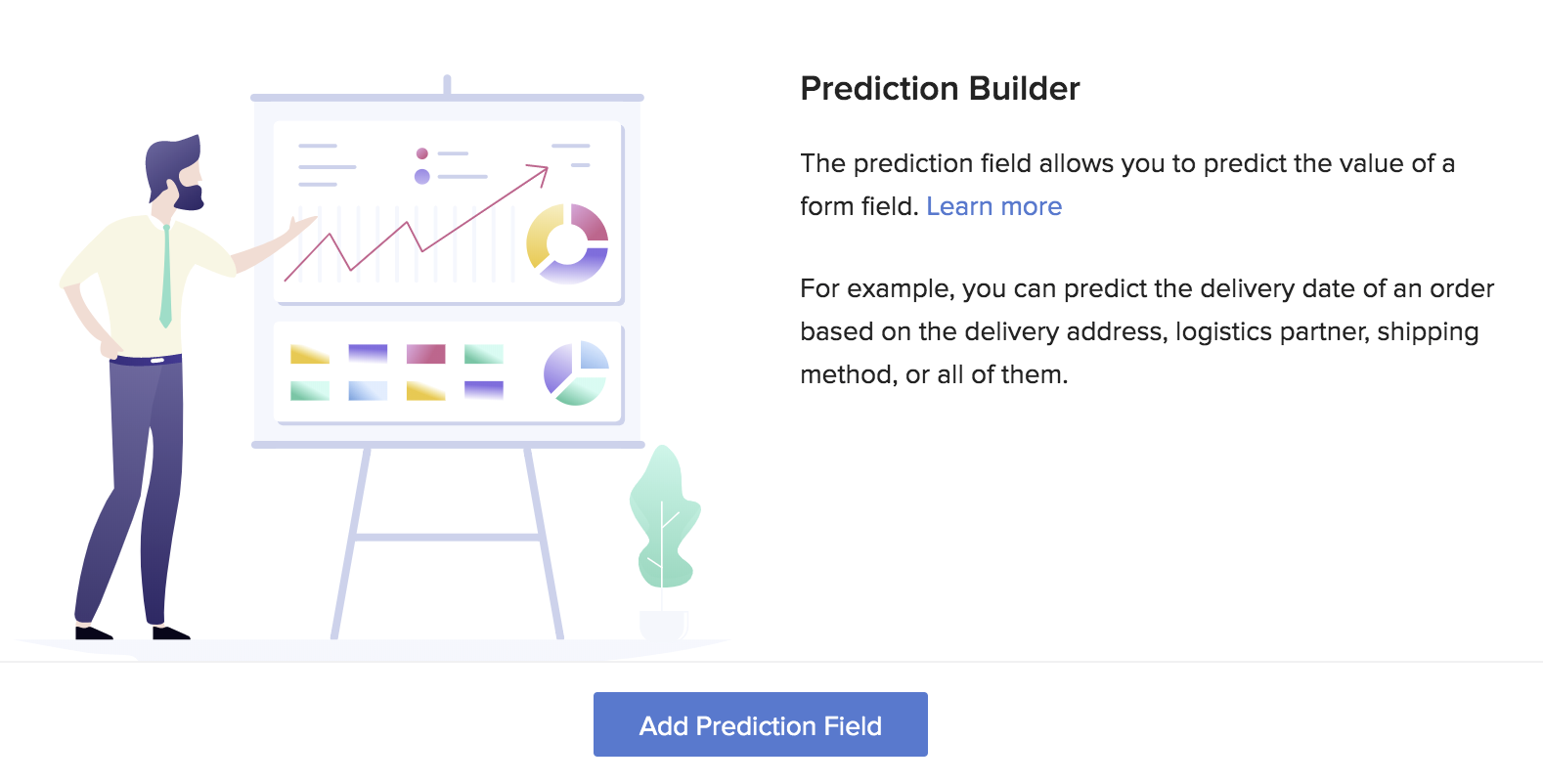
- Enter a name for the prediction field you're adding, then click Next:
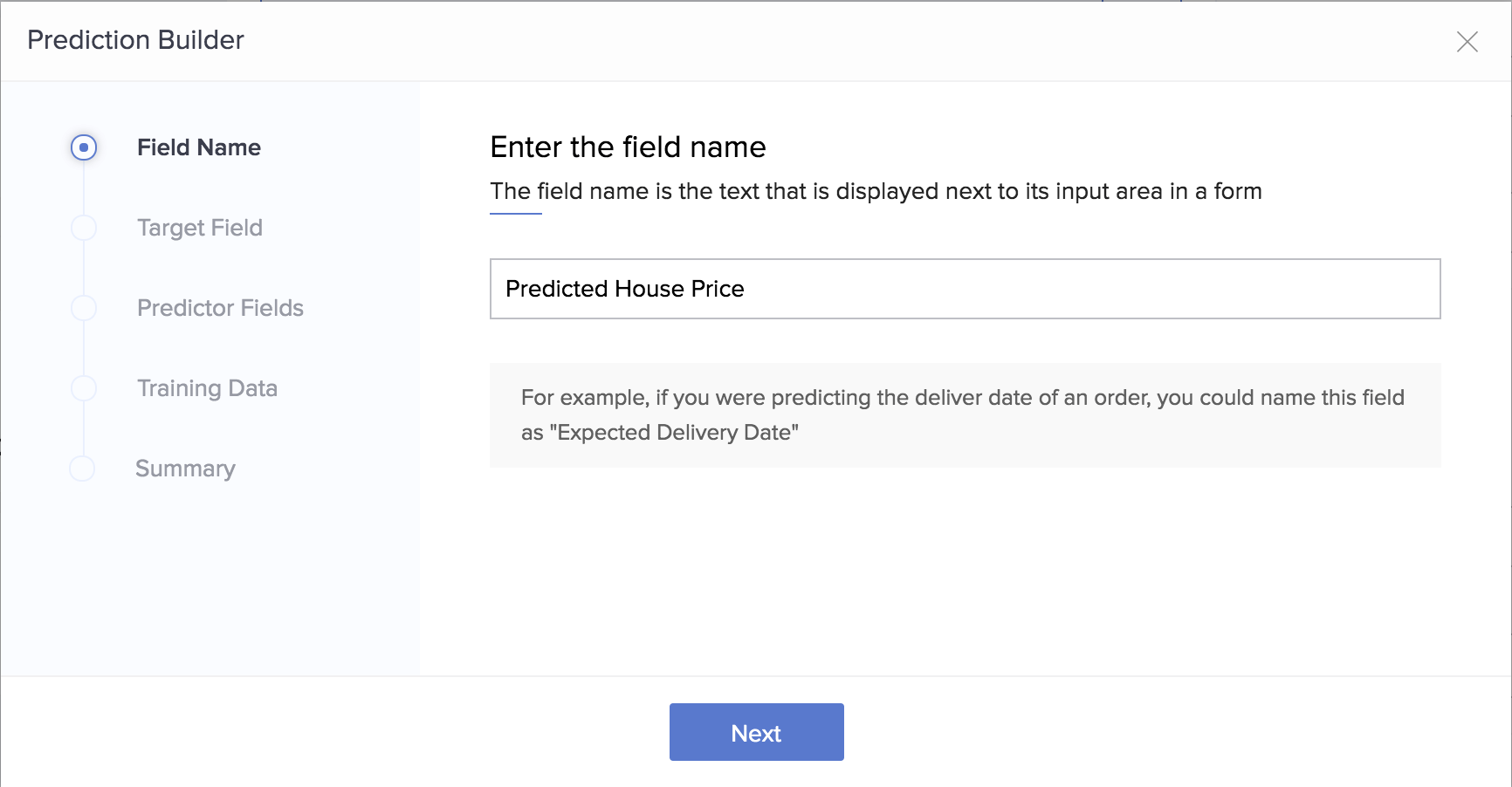
- Select the Target Field, then click Next. This is the field that you want to predict value of. For example, if you had a real estate business that was looking to predict the price of a house, your target field should be House price ,which is the field that stores the price that houses have actually been sold at:
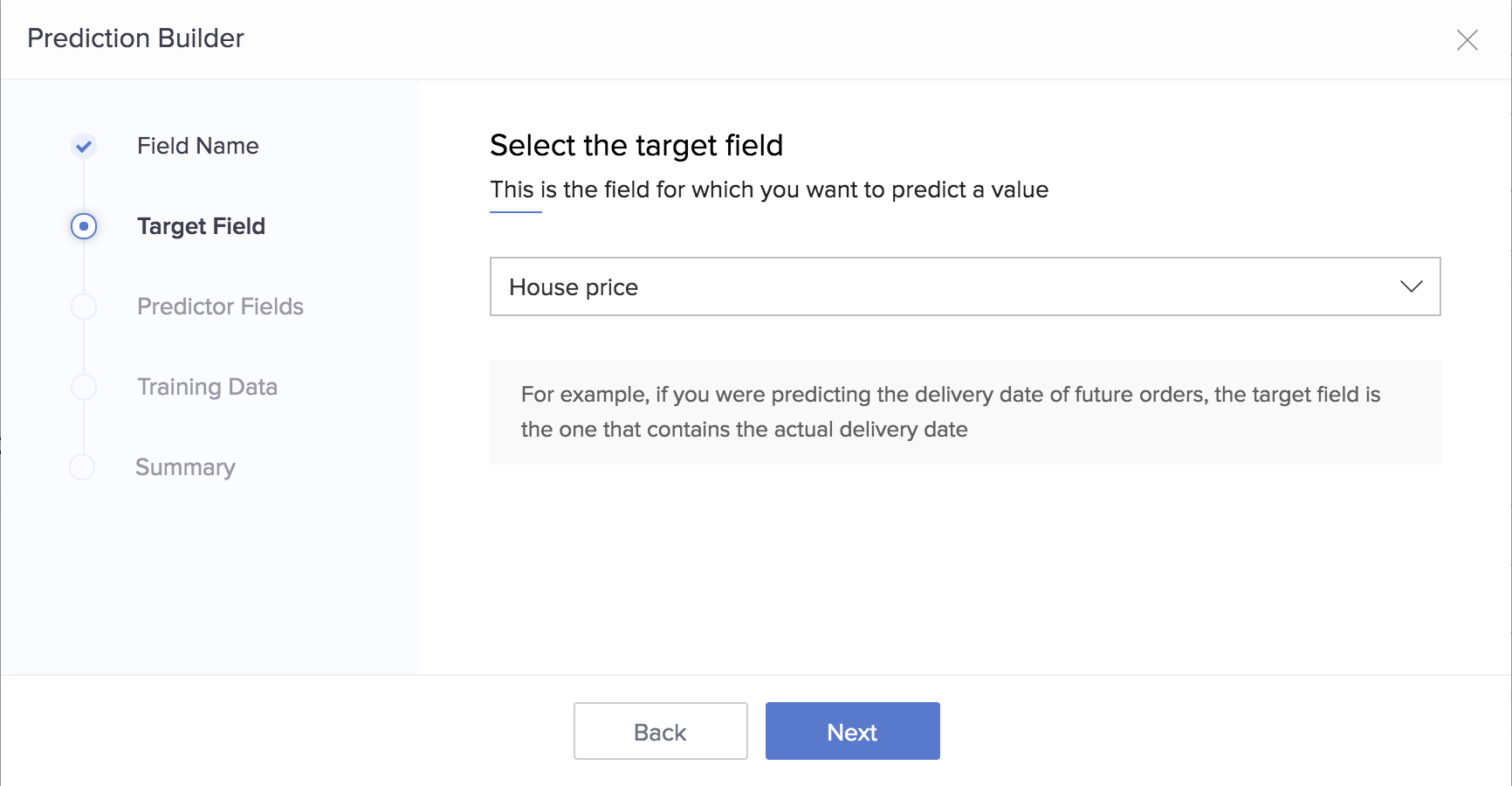
- Select at least one Predictor Fields, then click Next. The predictor fields are the data points that you believe will influence the data point that you're trying to predict. Continuing with the real estate example above, imagine that you know that the price of a house is influenced by data points such as its distance from the nearest Mass Rapid Transport (MRT) station, the number of convenience stores in its vicinity, and how old the construction is. The fields that store these data points in your form, will be your predictor fields:
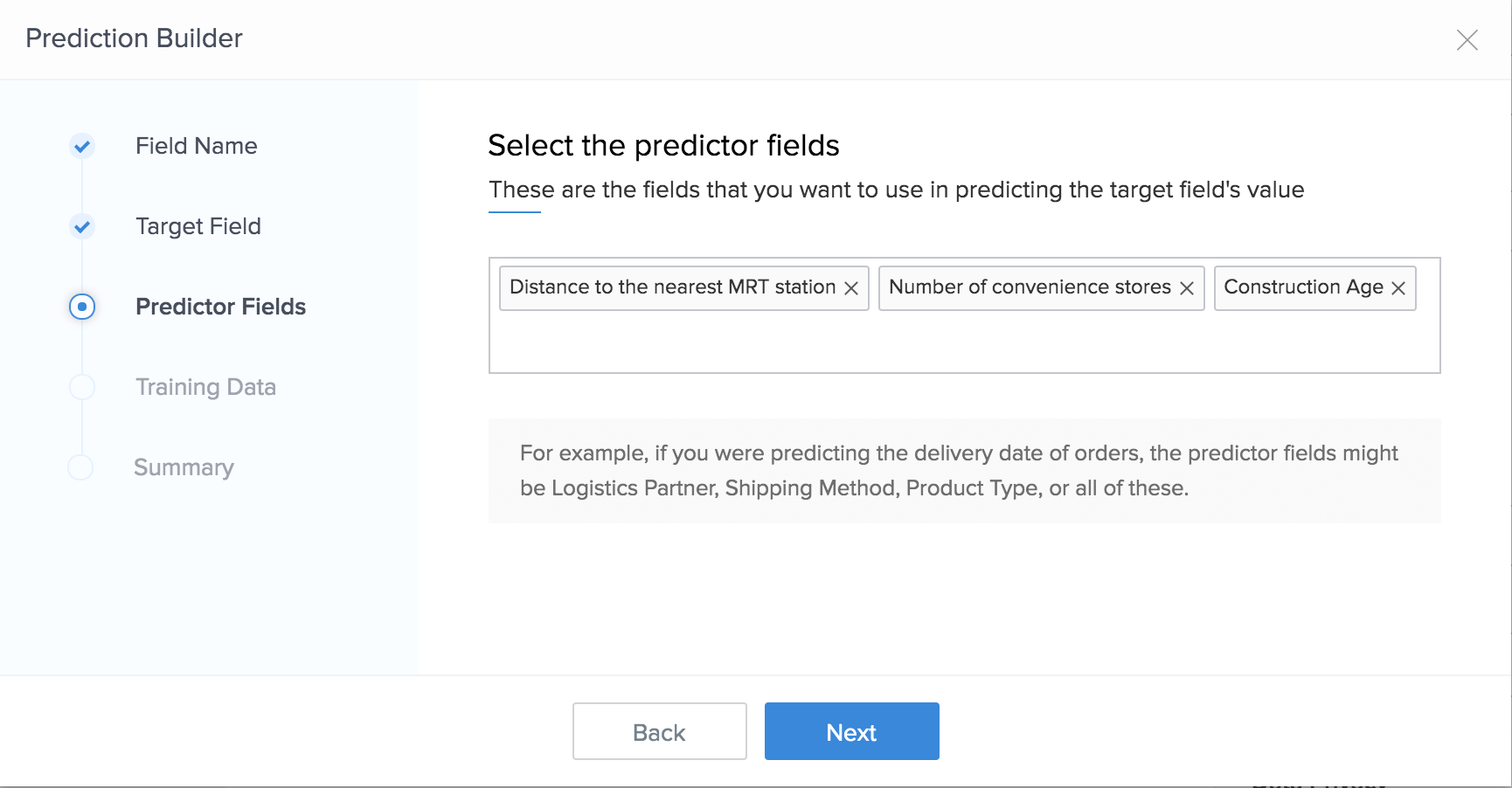
- Define the Training Data set, then click Next:
- All Records will be selected by default. This option will make the AI use all existing records in your form for building the predictive model.
- Select Specific records, then define the criteria. This option will make the AI use records that satisfy the criteria for building the predictive model.
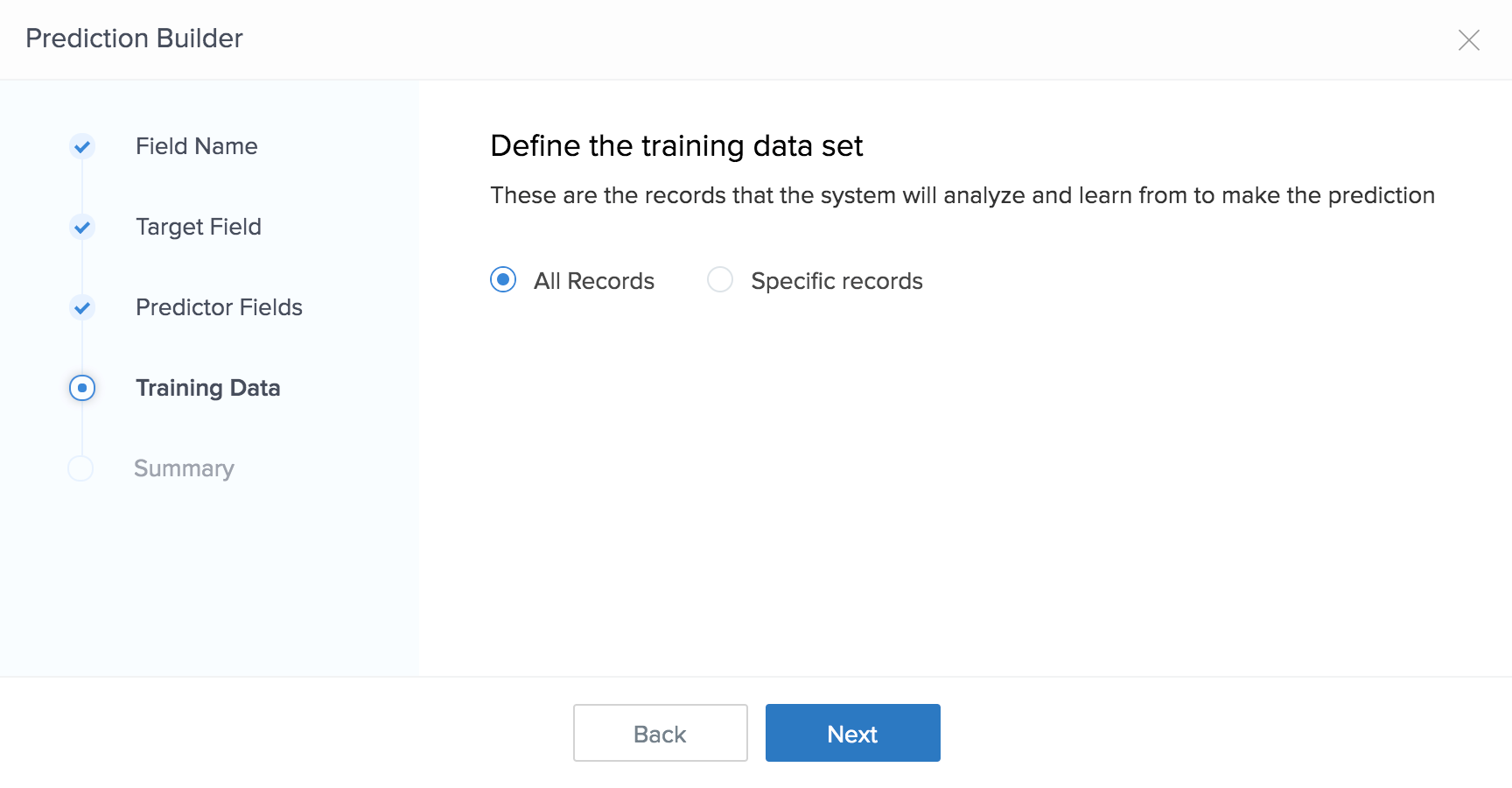
- Check the details in the Summary tab, then click Add Prediction Field:
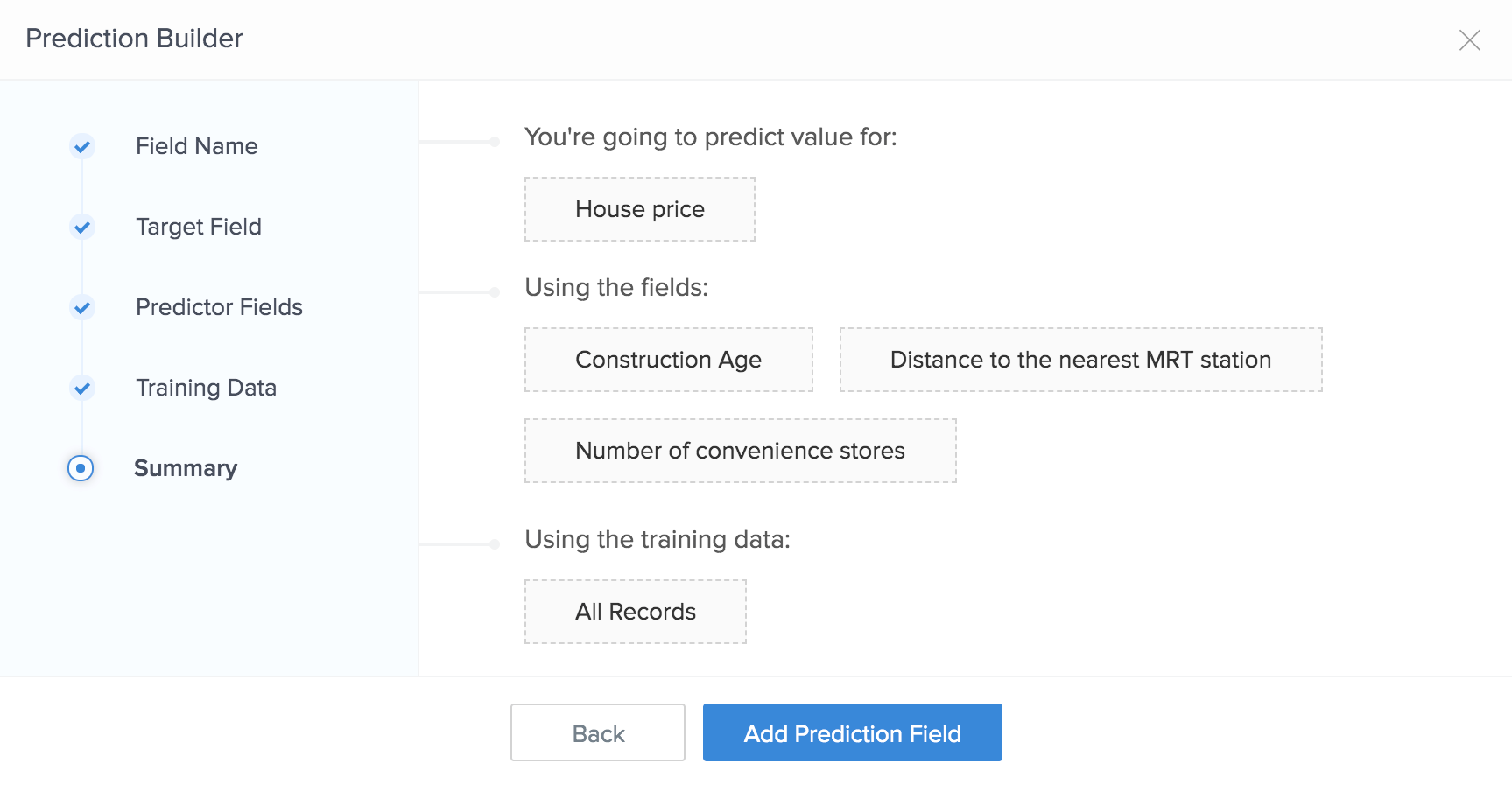
Model training status
The AI can take up to 12 hours to train the Prediction field's model. You can see the status of model training in Field Properties > Model Details section:
- When model training is in progress:
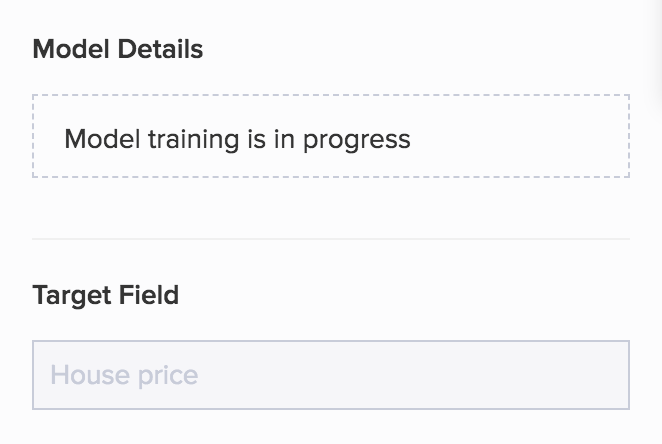
- Once the training's complete, the model's Accuracy will be displayed. You'll also see the Retrain button, which you can use to retrain the predictive model.