Organize your help desk with departments
Each department in your organization works towards a specific goal. Therefore, it's important that you manage these departments separately in your help desk. Creating departments in Zoho Desk is as simple as this.
Having departments in your help desk also means, you can add department-specific agents and have separate mailboxes, social media channels, and community forums for every department, to manage customer conversations better. You can also set up different SLAs, business hours, workflows, and automation rules that work the best for your departments.
Here are some examples of the departments you can add to your help desk:
Functional departments
You can create different departments to carry out different actions, like Billing, Returns Management, Technical Support, and General Enquiries. You can also map specific elements to each department like response time commitments, POC for managing customer conversations, and more.
This way, you let every department function at its own pace and ensure that an anomaly in one department doesn't affect the operations of any other department.
Product departments
You can also categorize your help desk based on the products or services your company offers, in addition to departments like General Enquiries. Every product is unique. With Zoho Desk, you can manage each of them separately by assigning product experts to address customer concerns, creating a knowledge base consisting of specific FAQs, articles, and more.
Customer departments
Departments can also be based on customer size or segment. For example, you can have different departments for consumers and businesses. You may also create different departments for free support and paid support.
You could also combine any of the above ideas to tailor the departments to your requirements.
Here's link to our step-by-step guide about creating and managing departments in Zoho Desk.
Set up the email channel
Once you're done adding departments, you need to set up a channel through which your help desk can receive tickets. Despite the adoption of many new conversational channels like social media and live chat, email continues to be the most popular way for customers to reach businesses.
Export your customer emails to Zoho Desk
You may already have your own support email address, typically support@yourbrand.com. Using Zoho Desk to manage your email tickets doesn't mean you will have to replace the email address you already use. All you need to do is to forward your incoming customer emails to Zoho Desk, using the forwarding rule.
In other words, you can simply forward the emails from support@yourbrand.com to support@yourbrand.zohodesk.com. Once the emails reach Zoho Desk's servers, the software processes them and assigns a unique Ticket ID to every email.
Using the "From" email address, it identifies the customer who has sent a particular email and links all the previous conversations they have had with you. This one simple step can provide all the context that your agent would need while they work on a ticket. You may also choose to create contacts using the "Reply-To" email address.
Zoho Desk also sends your customer a notification that their email has been received and is being looked at.
Authenticate your response email address
This is the final step in setting up your email channel. It is a simple verification step where you will be asked to authenticate the email address you want to respond from, in order to ensure your complete ownership of it.
Once you authenticate your response email address, you will be able to respond to the incoming emails from Zoho Desk and track all the email conversations you have with your customers!
Here's a link to the instructions on how to set up a forwarding rule. If you want to learn how to verify your email address, this might help.
Onboard your team
Now that you've created departments and set up the email channel, the next step is to ensure your team is on Zoho Desk to respond to these customer tickets.
Invite your Agents
To add users to Zoho Desk, you just have to enter their basic details and list down their email addresses in the system. They will then automatically receive an email inviting them to join your Zoho Desk Portal. When they click on that link, they will be redirected to a page where they can create an account to join your portal right away.
Here's a link to a guide on how to invite your team.
Granting Access to Departments and Modules
When you add users to your portal, you can also manage the departments and modules they have access to. This helps them focus only on those tickets which are related to their respective departments. Classifying agents under departments will come in handy when you want to use automation rules to assign tickets.
User Controls and Permissions
When you invite users to your portal, you can assign them controls and permissions. You can grant them access to your data based on their work profiles and roles.
Manage Profiles
Under this section, you can categorize your portal users based on their work type and control their access to your help desk functions.
Zoho Desk gives you a set of six default profiles: namely, Administrator, Agent, Light Agent, Newbie Agent, Supervisor, and Support Manager. Each of these profiles comes with a fixed set of permissions like administrative access and access to modules, tickets, and departments. You can modify roles and permissions at any time.
In addition to this, you may also create custom profiles for different work types that work the best for you. Read all you need to know about managing profiles here.
Manage Roles
When there are other teams constantly collaborating with your support teams, you need to monitor who has access to what in your help desk. With this feature, you can classify your users based on your organizational hierarchy and give them access only to the data they absolutely need.
Being on the same level in the hierarchy doesn't mean that everyone will have the same kind of access to data. For example, a Senior Manager of sales and a Senior Manager of customer support may be on the same level in your organizational hierarchy, but they don't have the same level of access to data within your help desk. This way you can ensure confidentiality of data.
Here's a help article on managing roles in Zoho Desk for your reference.
Check out your first ticket
To give you a better understanding of the process and features, Zoho Desk has already created a sample ticket for you. You can check it out in the Tickets Module of your portal. This is what it looks like.
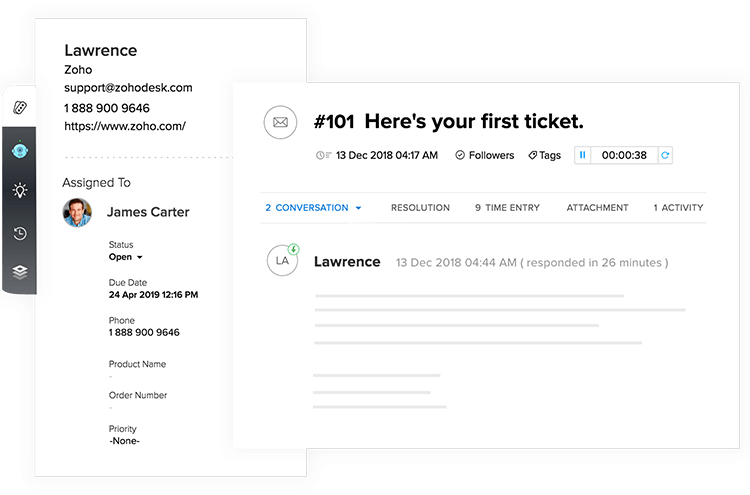
The ticket interface has two panes, and it provides you with the context you need before responding to a ticket. You can also pin the Ticket View Modes to this screen and open any other ticket without having to switch between screens.
Ticket properties
The bigger panel contains all the information about the ticket which you have opened, like the associated channel, ticket ID, description and the date and time the ticket was created.
You can forward or reply to the ticket from the response editor in the same screen. You can also track your productivity by running the on-screen timer manually.
Productivity tools
The smaller pane has four widgets which make your work a whole lot easier!
The first widget displays ticket properties like customer details, date and time the ticket was created, status and priority of the ticket.
The second one is the AI-powered reply assistant. Based on the contents of a ticket, Zia, your personal A.I. assistant, suggests appropriate responses. You can reply to your customers by simply clicking on the suggested response without having to type one manually.
The third widget displays help articles from your Knowledge Base which are relevant to the ticket. You can simply click on the most relevant one to paste it on the response editor. This saves a lot of time which your agents otherwise might have to spend researching.
The fourth one is the timeline widget. Here, you can see all the previous conversations you have had with your customer. This will help you understand your customer's journey and gauge the actual priority of the ticket.
Create and respond to a ticket
Now you have everything you need to begin your pilot operation. It's time to create a new ticket. Here's some content that you can use to send an email to your support email address:
Subject: Refund needed
Body: Hey,
I had returned my zWatch a few days back due to display issues and I haven't received a refund yet. Could you please update me on the status?
Thanks,
Jess
Within seconds, your email server will forward that email to Zoho Desk, where it will appear as a new ticket. You can click on the ticket and get into the response editor.
Responding to this ticket is as simple as responding to an email on your email tool. Here's a sample response that you can use:
Hi Jess,
We apologize for the inconvenience caused. We have refunded the full amount of $309.23. It should reflect on your bank account in 2-3 business days.
If there are any other issues to be addressed, please feel free to contact us.
Thank you,
Shawn.
Simply copy and paste this into the Response Compose window, and click "Send & Close".
Now that you have closed the ticket, you can go back to your mailbox and share your feedback on the service experience by simply clicking on a rating.
Measure Customer Happiness
Customer retention is more important than acquisition. When your happy customers spread a word, you are likely to bring lot more leads into your purchase funnel. Also, retention is way cheaper than acquisition.
Ask for feedback from your customers and analyse the performance of your support program. That’s the only way to understand if you're meeting your customers' expectations and strengthen your relationships with them.
Ask for feedback
You can create a question you'd like to ask your customers about your service and give them clear options to express their level of satisfaction.
You can also enable additional feedback from them to get clear insights that support their ratings.
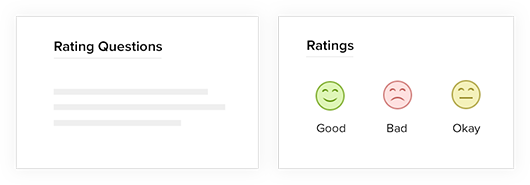
Analyze and improve customer experience
You can see a consolidated report of your happiness ratings in your HQ. Using the ticket view modes, you can also sort the tickets by happiness ratings and follow up with the customers who have given poor ratings. This way, you can understand and address their concerns better.
You can also view the ratings each of your agents have received and implement corrective measures to improve their performance.
Here's a link for you to read up on how to enable Customer Happiness Ratings.
That's it! You've created, responded to and closed your first ticket!
Stay tuned for the next session to explore the whole level of possibilities you have unlocked in this session!