Remotely shut down, restart, and reboot devices with Zoho Assist
Assist gives you access to a remote computer's power options, so you can remotely shut down or reboot your unattended device in safe mode.
TRY ZOHO ASSIST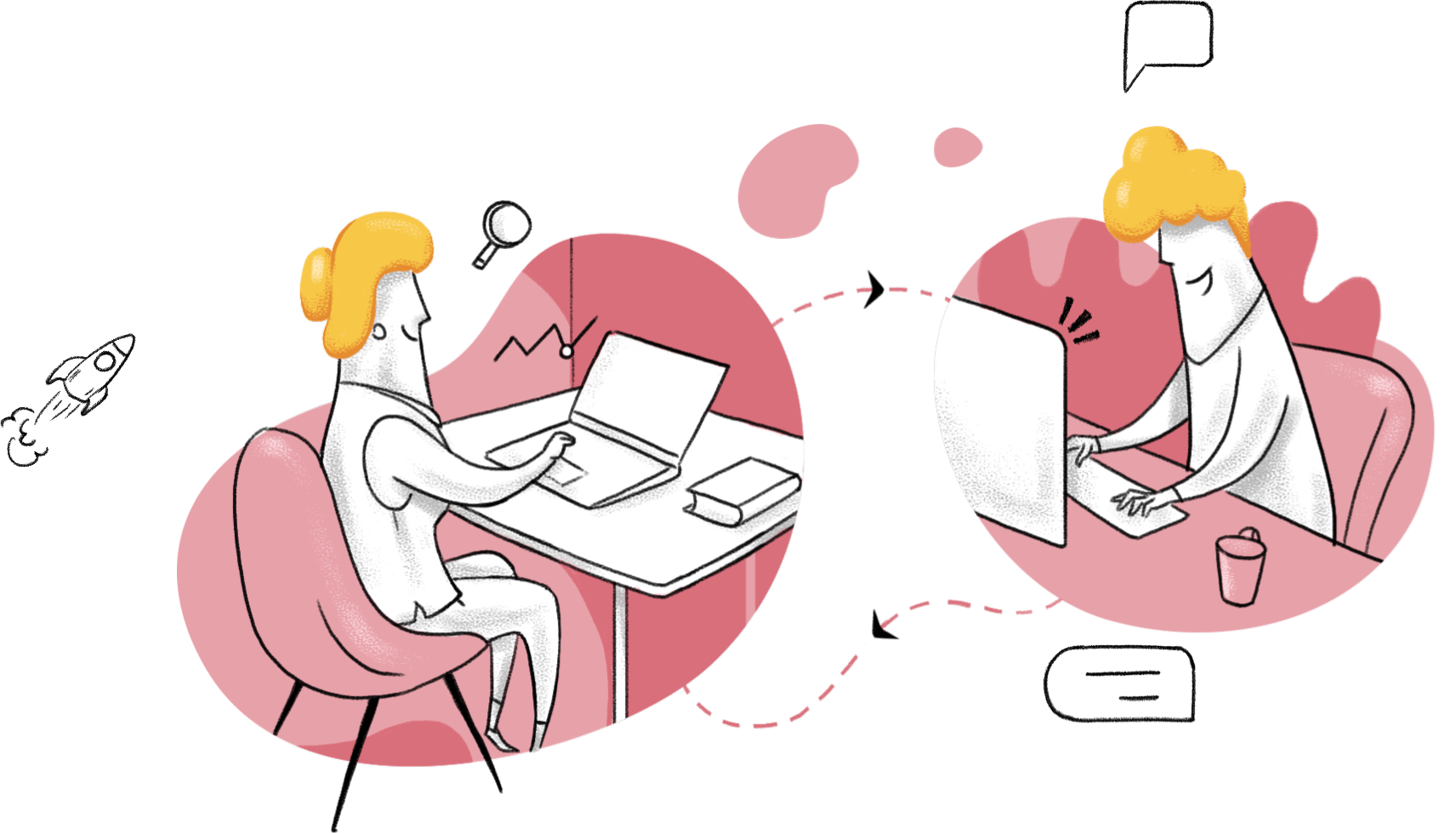
What are the remote power options available in Zoho Assist?
- Shut down the computer when it is not in use or when you are done for the day.
- Restart remote computer during update installations and after troubleshooting.
- Log out of the system when you do not want anyone to access it after a remote support session.
- Hibernate to save battery when you will not use the remote computer for an extended period.
- Standby can be used to put the computer in a low-power state between uses.

How to shut down a computer remotely?
- Log in to your Zoho Assist account by visiting www.assist.zoho.com.
- Navigate to the Unattended Access Unattended Access tab and locate the appropriate computer.
- Click on the 3-dot icon beside the computer and select Shutdown from the list of power options.
- Confirm the shutdown by choosing Yes in the prompt that appears.
- Ensure the computer is currently online, as the power options will only function if the machine is connected.
- Once confirmed, the computer will initiate the shutdown process and power off remotely.
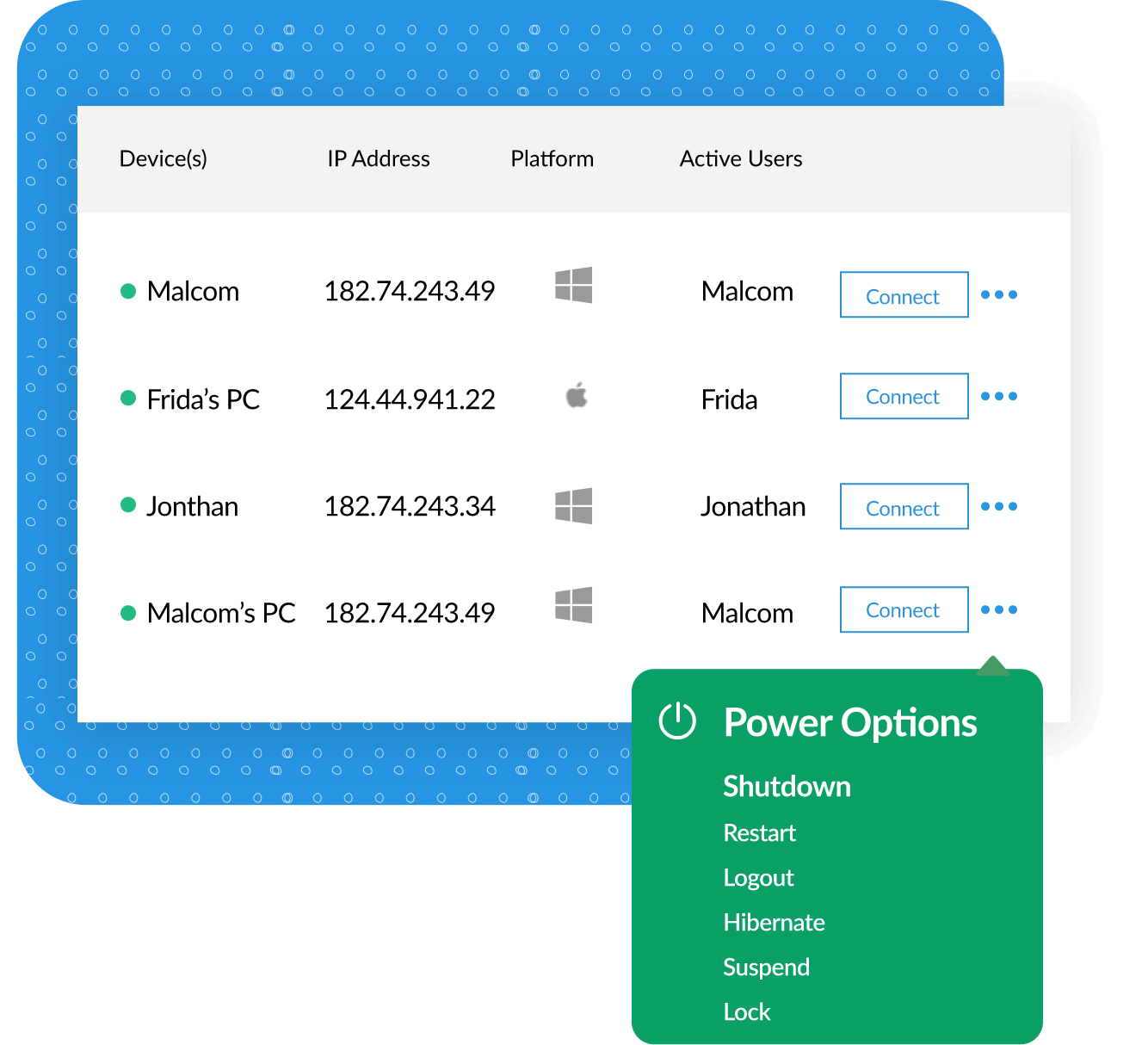
How to reboot my PC remotely?
- Log into your Zoho Assist account
- Go to the unattended access tab available in the home page.
- Click on the 3-dot icon beside the appropriate computer.
- Hover to the 3-dot icon and click on it. Select the Restart option from the drop-down box.
- Choose Yes from the resulting prompt and your system will now reboot.
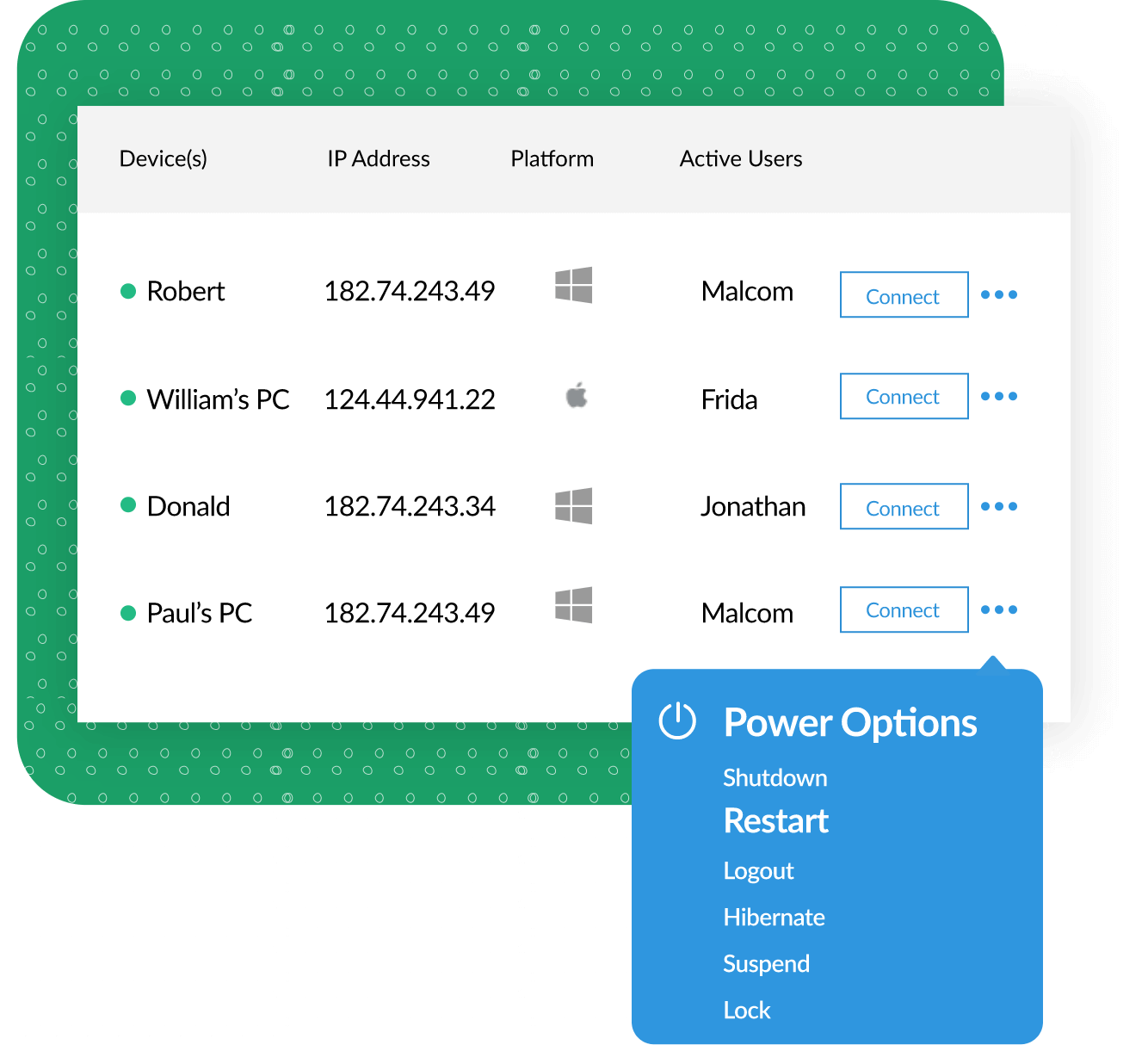
Why do you need to shut down your device remotely?
Troubleshooting
Certain troubleshooting procedures require a complete shutdown of the system to run efficiently when the device turns on again. In these cases, technicians can select the Remote Shutdown option from Assist's technician toolbar to shut down the remote system.

Updates & installations
Updates and patch file installations require a system to shut down or reboot. This enables the computer to adapt to the changes made during the update or installation process.

End of day
When you are working from home and you are done for the day, you might want to shut down a remote computer available in your office premises. This will make sure the remote computer can rest and maintain performance.

Extensive features available in Zoho Assist - remote shutdown software
Multi-monitor navigation
With Assist's multi-monitor navigation, you can access two remote computer screens concurrently. Choose from multiple screen view options.
Wake-on-LAN
Turn on a remote computer when it is shut down or in sleep mode with wake-on-LAN. Access and control the remote computer once you turn it on. Learn more
Self-service portal
Remote customers can raise a request for a remote support sessionusing a live form anytime, anywhere from the Self-Service Portal. Technicians can then access the live form and respond. Learn more
Two-factor authentication
Security is always a priority for Zoho Assist. Using various methods such as time-based OTPs, SMS verification, and touch ID, users can experience enhanced security for their organizations. Learn more (link to the two-factor authentication section available in the page)
Reboot and reconnect
Technicians can quickly reboot and reconnect with a remote computer when required. Rebooting is often the best option when you need to resolve an error, install updates or patches, or fix a memory leak. Learn more
Session scheduling
Keeping track of upcoming sessions, session requests, or follow-ups can be demanding for technicians. Technicians can easily schedule their sessions to optimize their time and ensure every customer receives attention.
File transfer
Many times, during a remote support session, a technician and a customer will have to send or receive files. Assist helps you transfer files of all formats up to 5 GB. Learn more
Instant chat
Communication is the key to resolving issues and errors during an active remote access and support session. Assist helps the technician and customer to instantly interact via text, audio, and video when needed. Learn more
Session confirmation
Zoho Assist displays a confirmation prompt once a session is initiated. The customer must click Allow for the technician to be able to access and control the remote computer.
Platforms supported
- Windows 7 & above
- Macintosh OS 10.6 & above
- Linux: All variatnts
- Android Lollipop 5.0 & above
- iOS version 9.0 & above
- Chrome OS Version 10.6 & above
Frequently Asked Questions
01. Does Zoho Assist - remote shutdown software support multiple platforms?
Yes, Zoho Assist is remote desktop shutdown software that runs smoothly on multiple platforms, such as Windows, Mac, Linux, and Chromebook, as well as on mobile devices, such as Android and iOS.
02. Is this remote shutdown computer software suitable for all businesses?
Zoho Assist helps businesses of all sizes. Assist offers several packages that can be customized to suit all your business requirements.
03. How secure is Zoho Assist?
Zoho Assist is built on highly secure, industry-standard protocols that makes it reliable for our customers. Assist uses two-factor authentication, and SSL and 256-bit AES encryption, and is antivirus compatible. Learn more about Assist's security protocols here.
04. How can I remotely shut down a Windows machine?
To remotely shut down a Windows machine using Zoho Assist, simply log into your account, locate the machine under Unattended Access, and select Shutdown from the power options. Ensure the machine is online for the shutdown to work.
