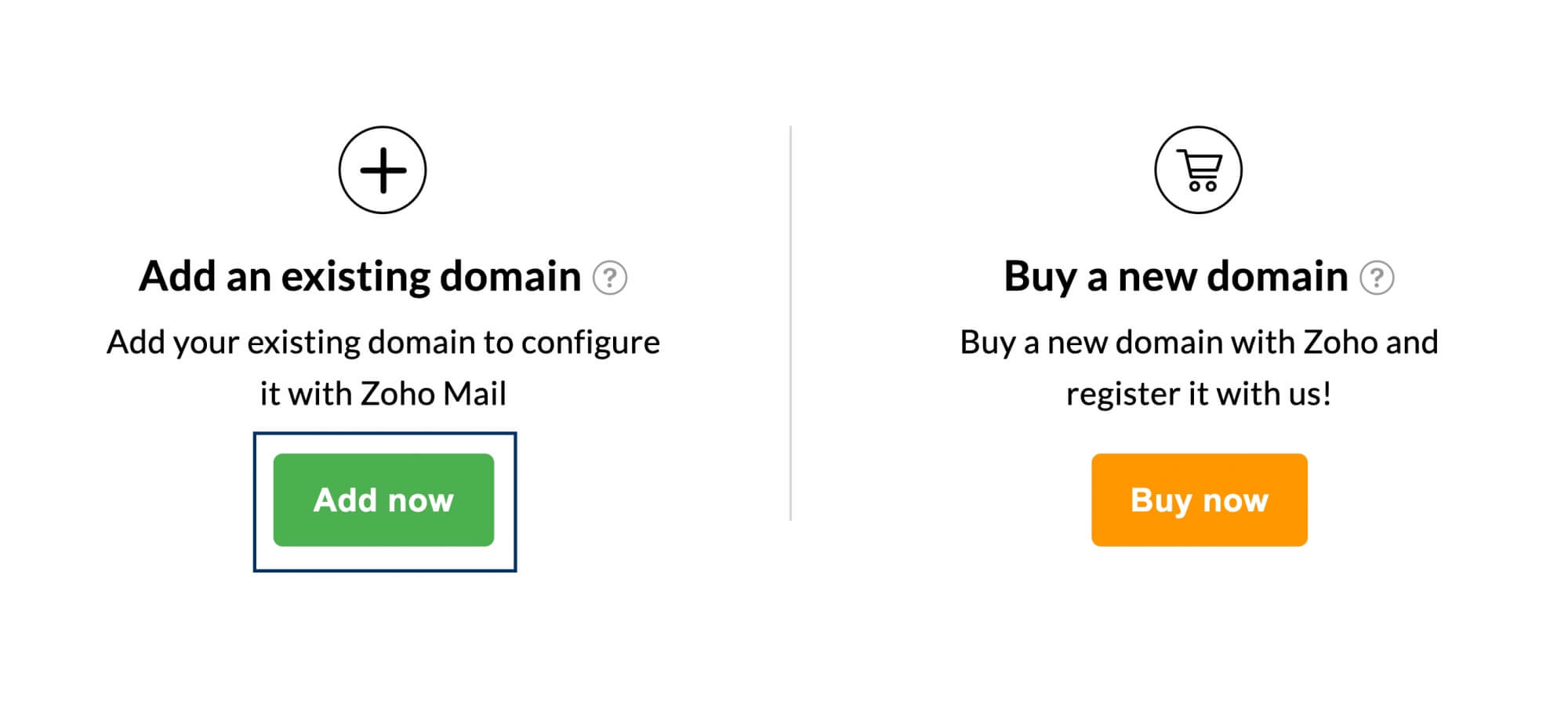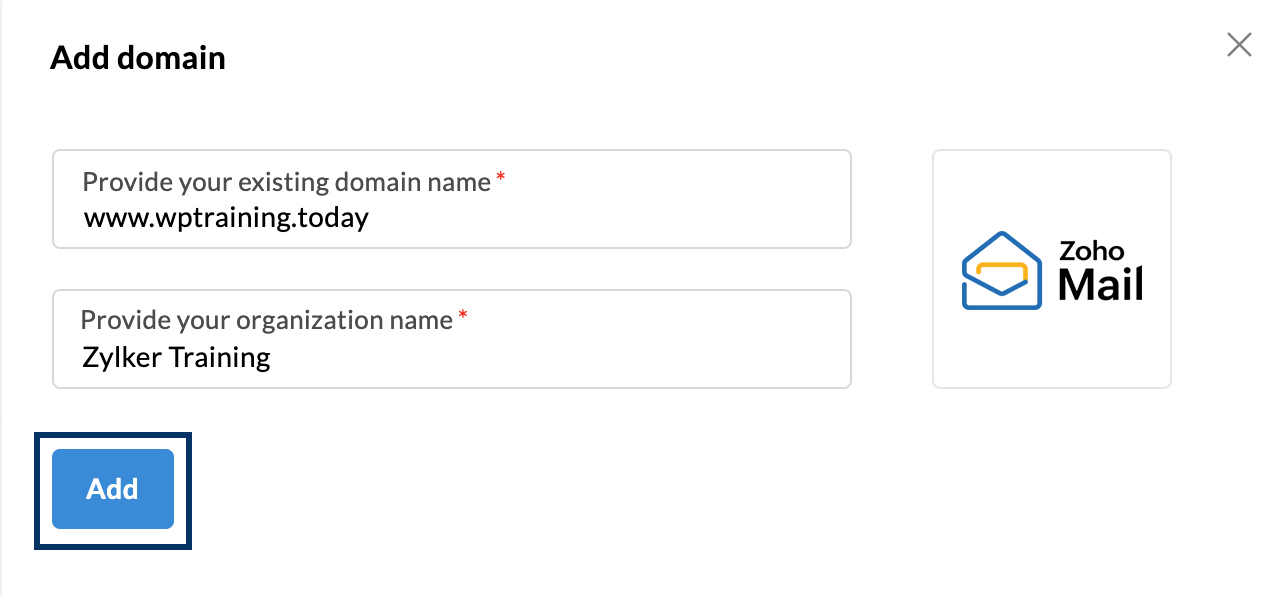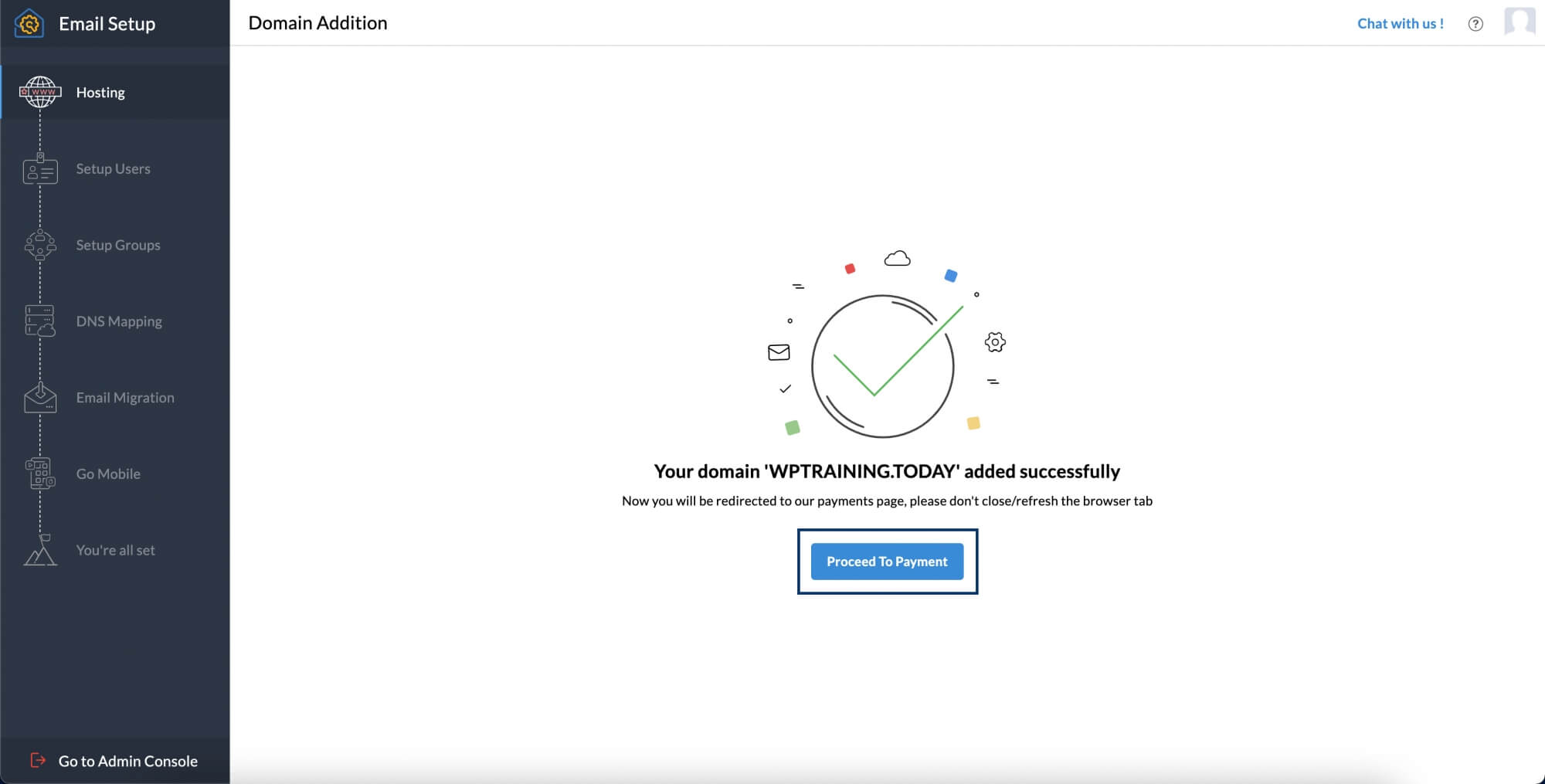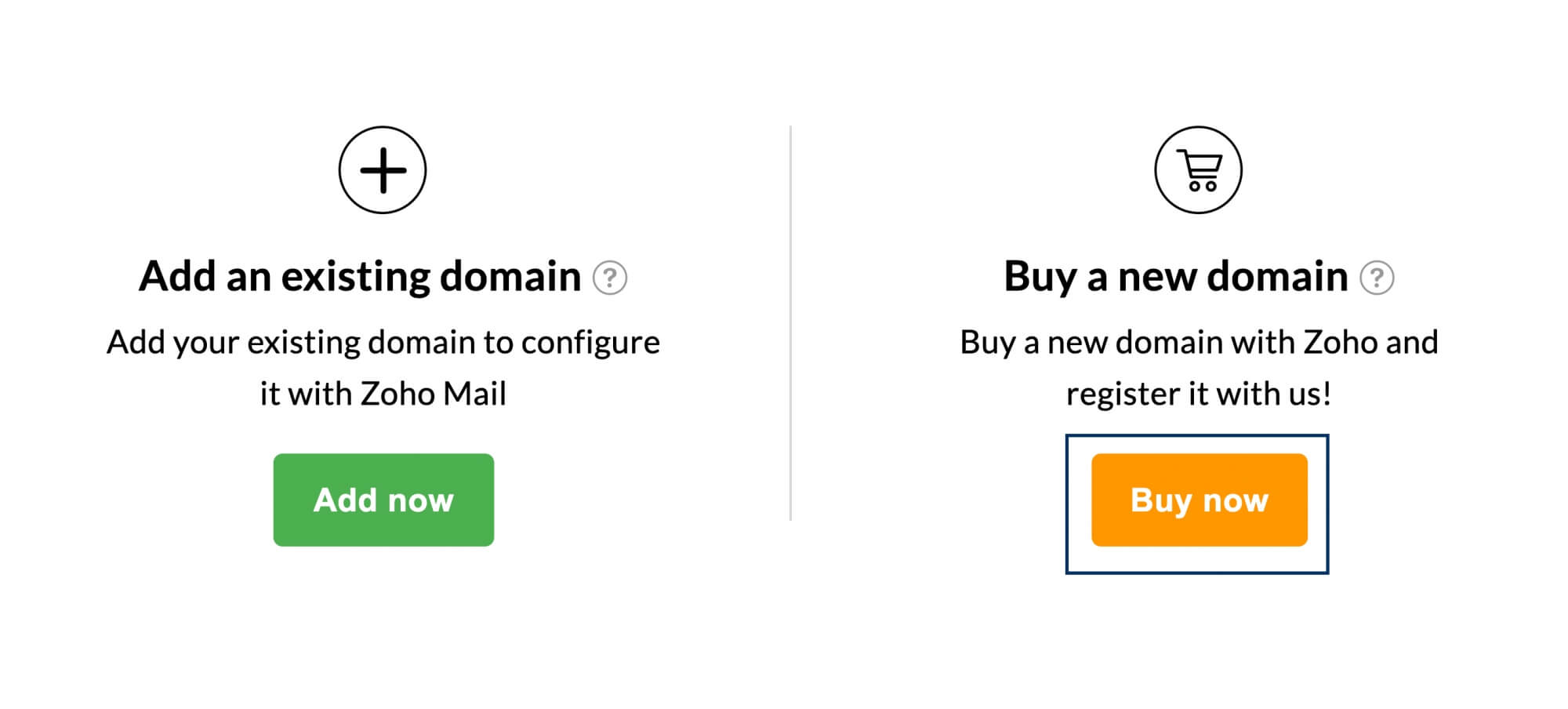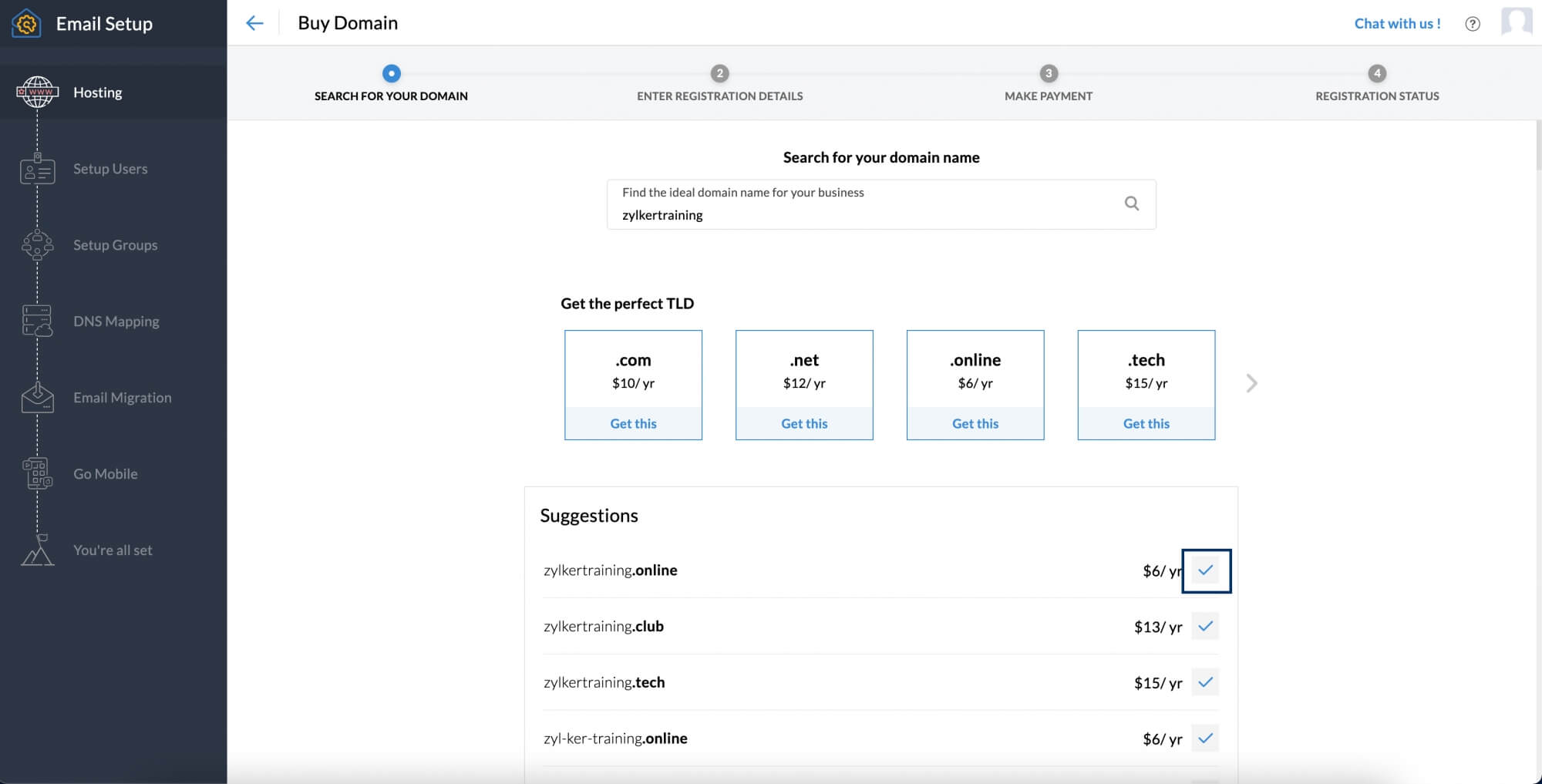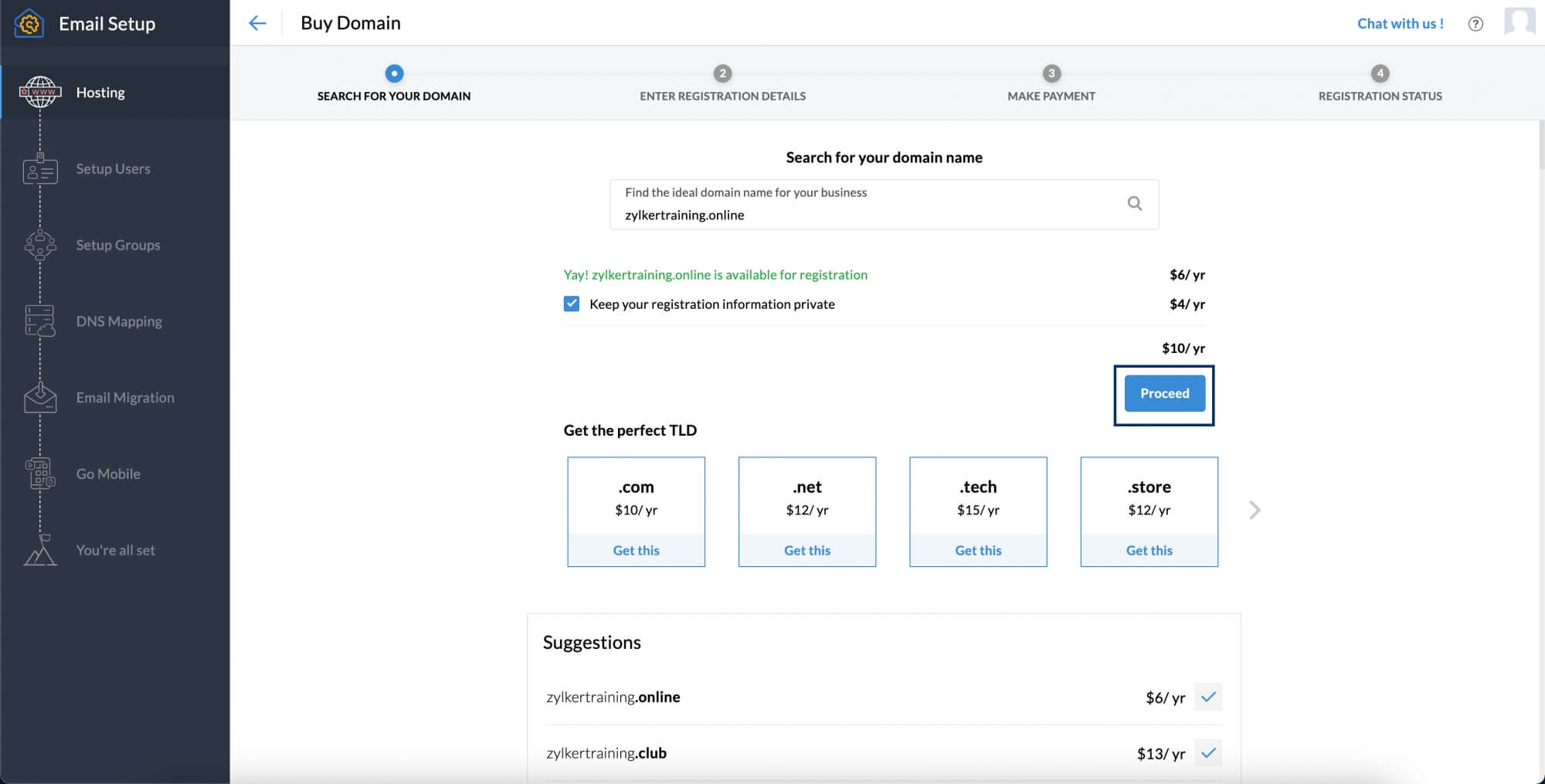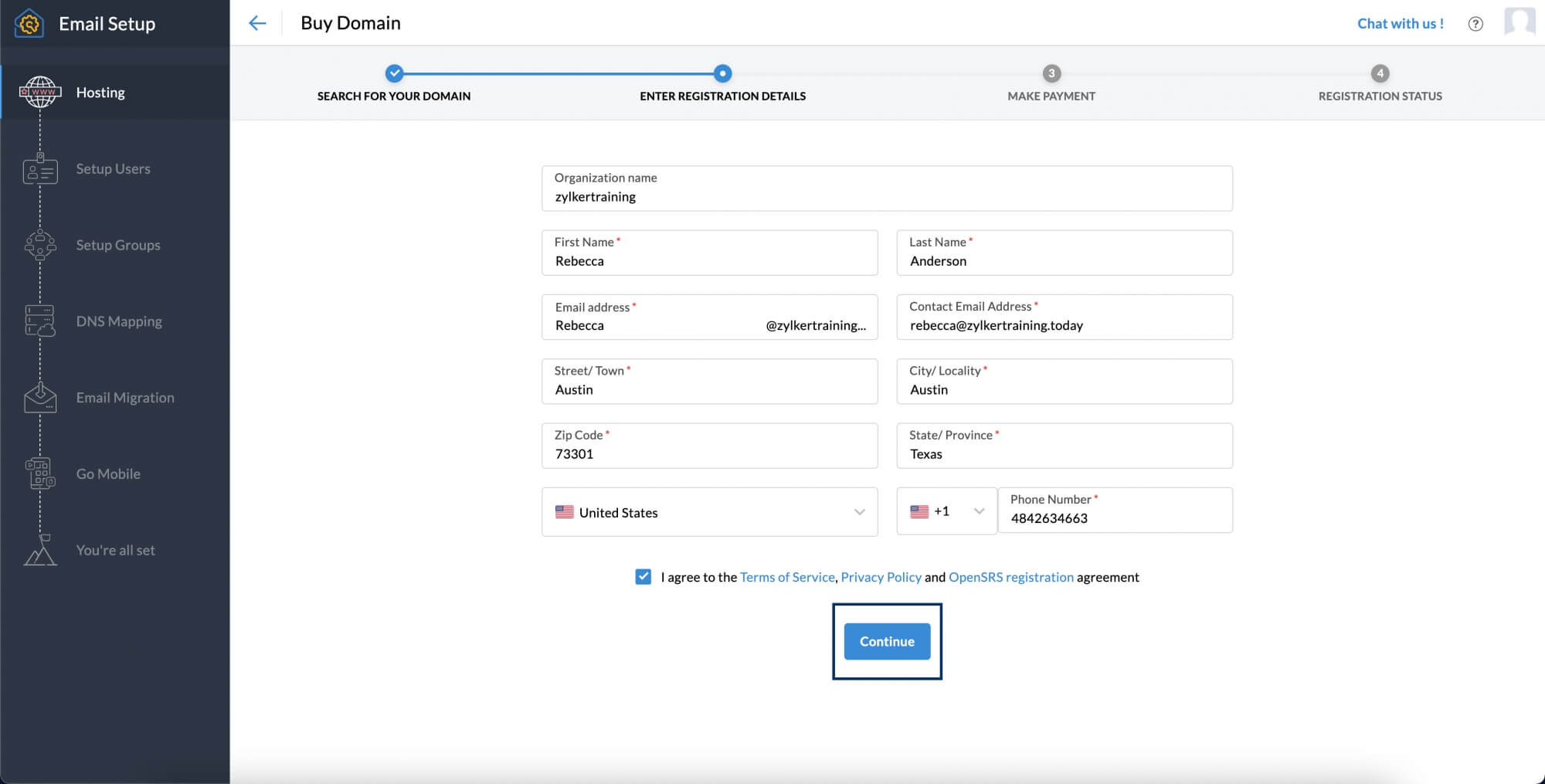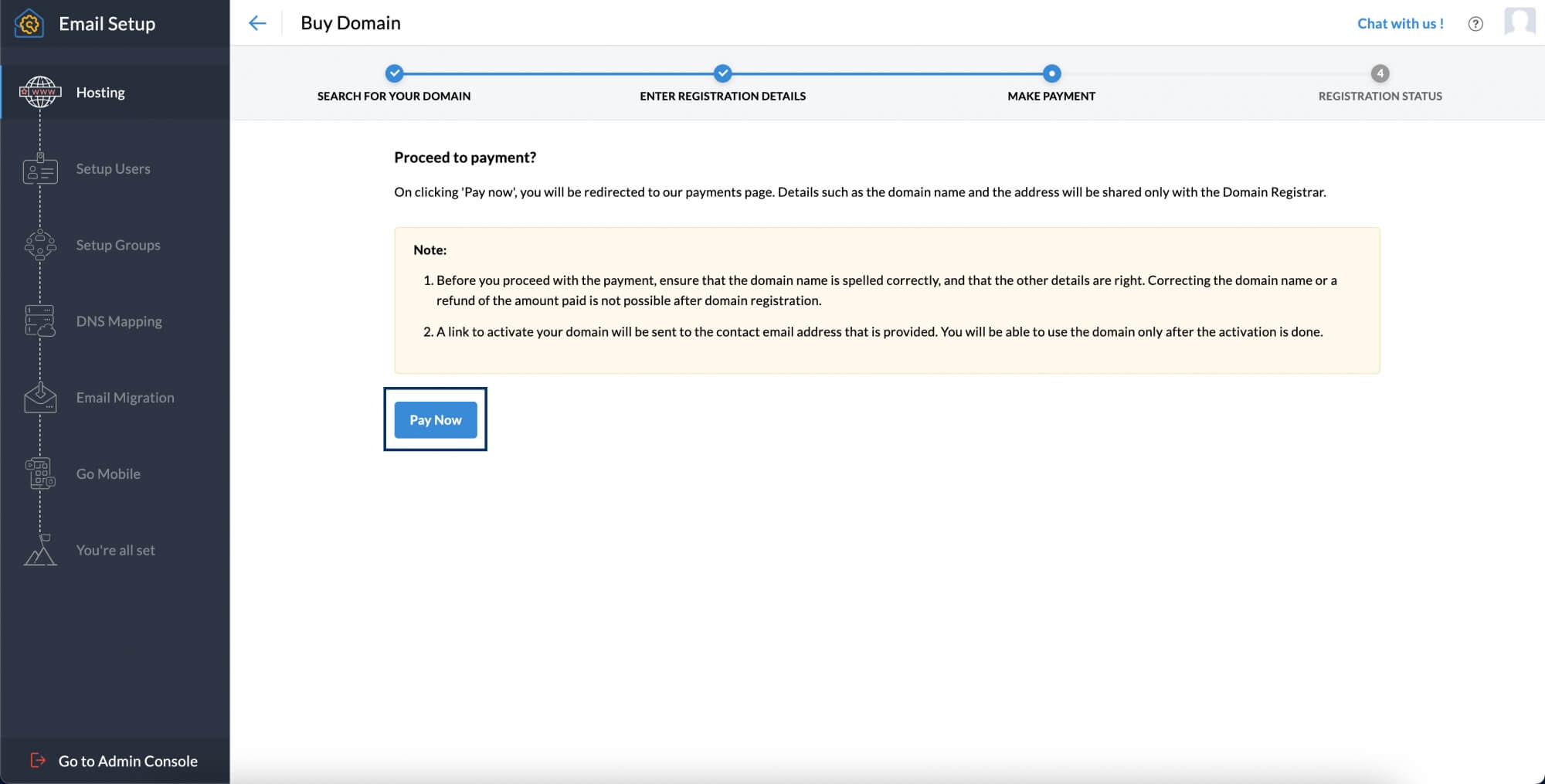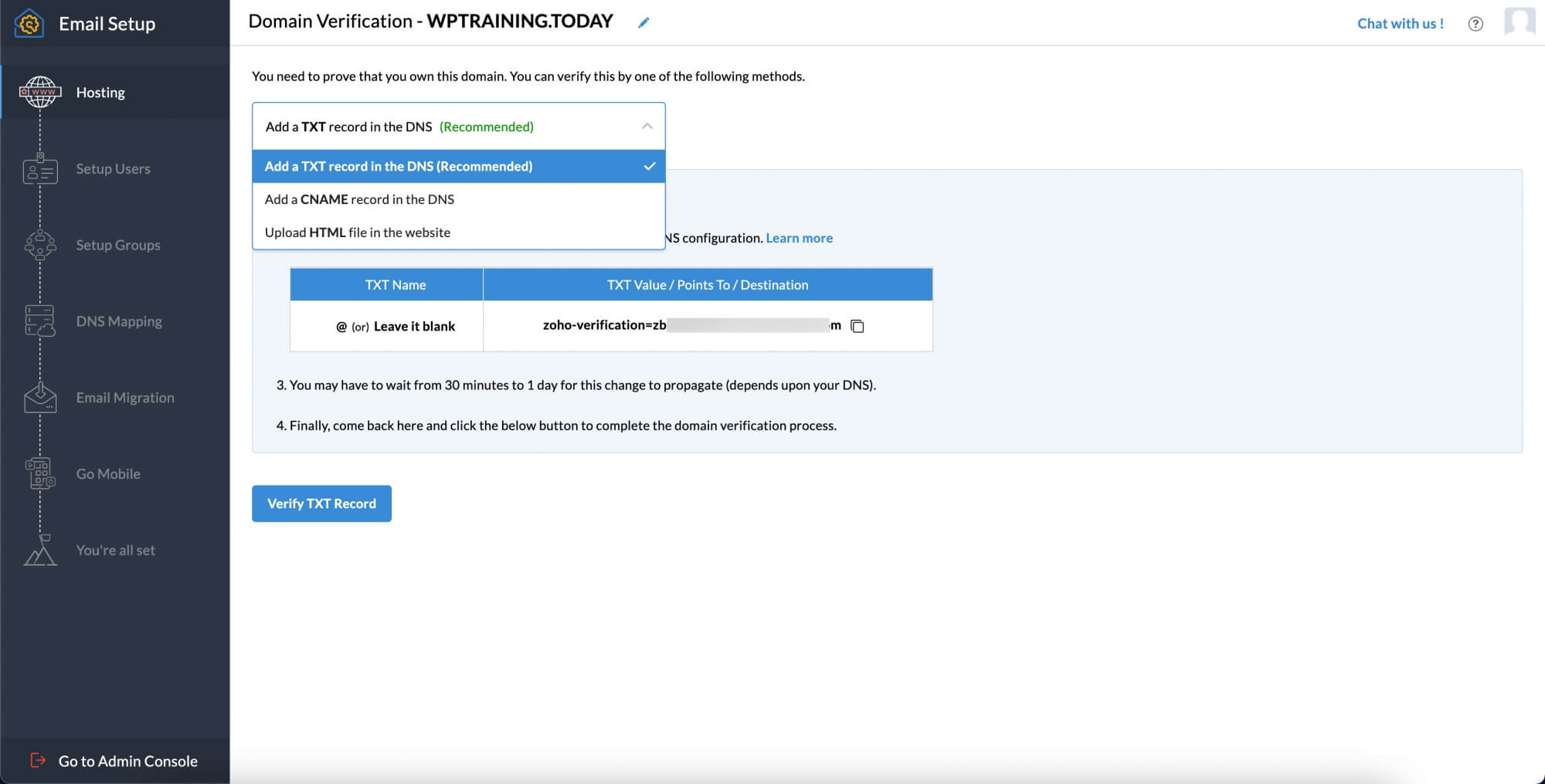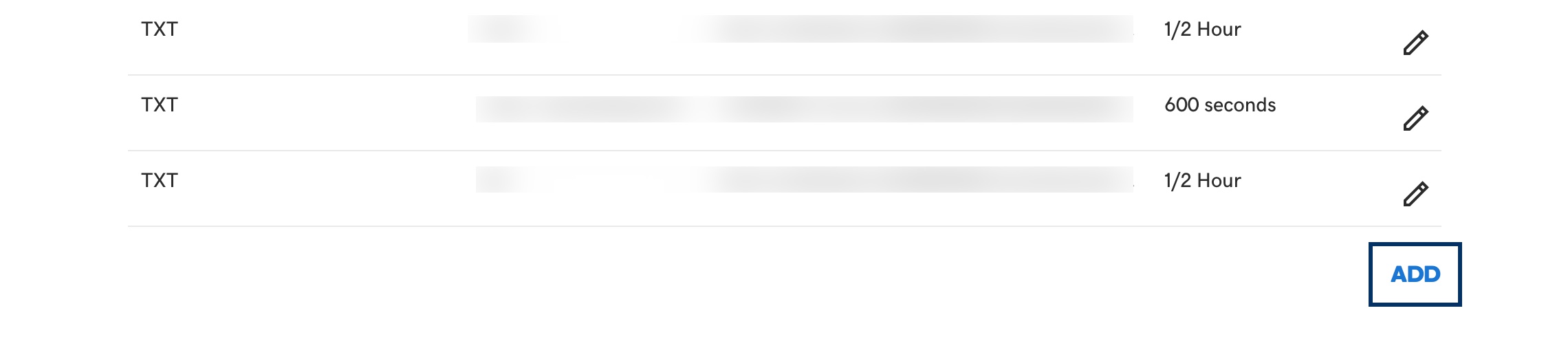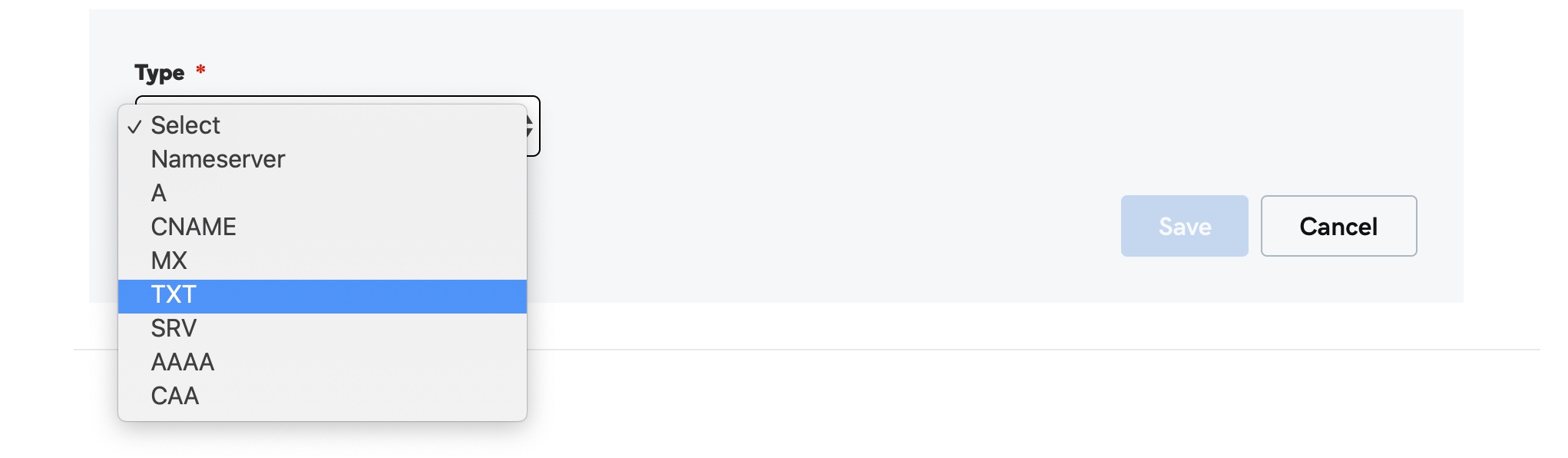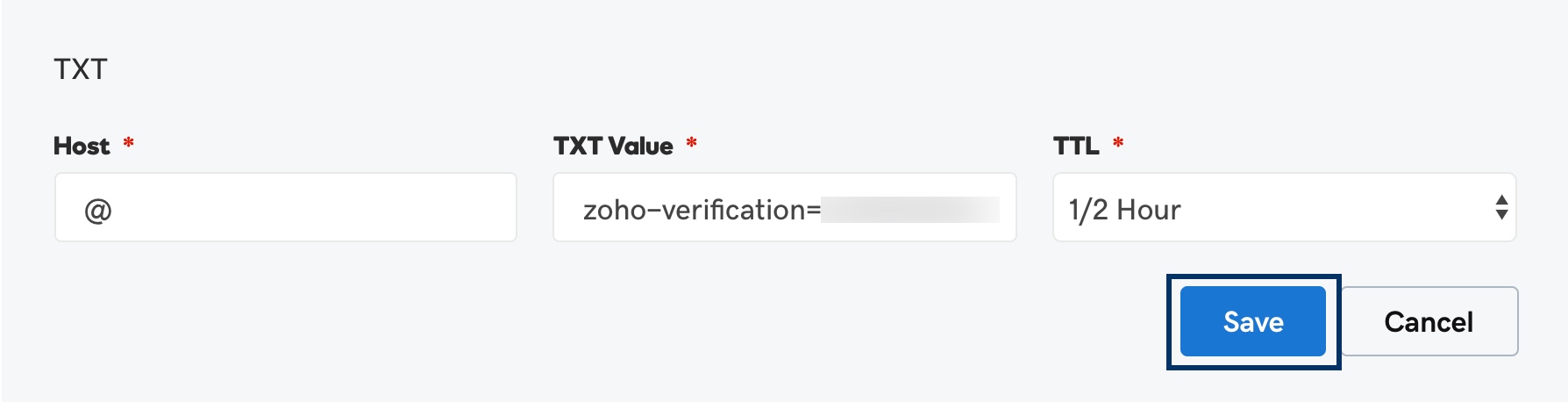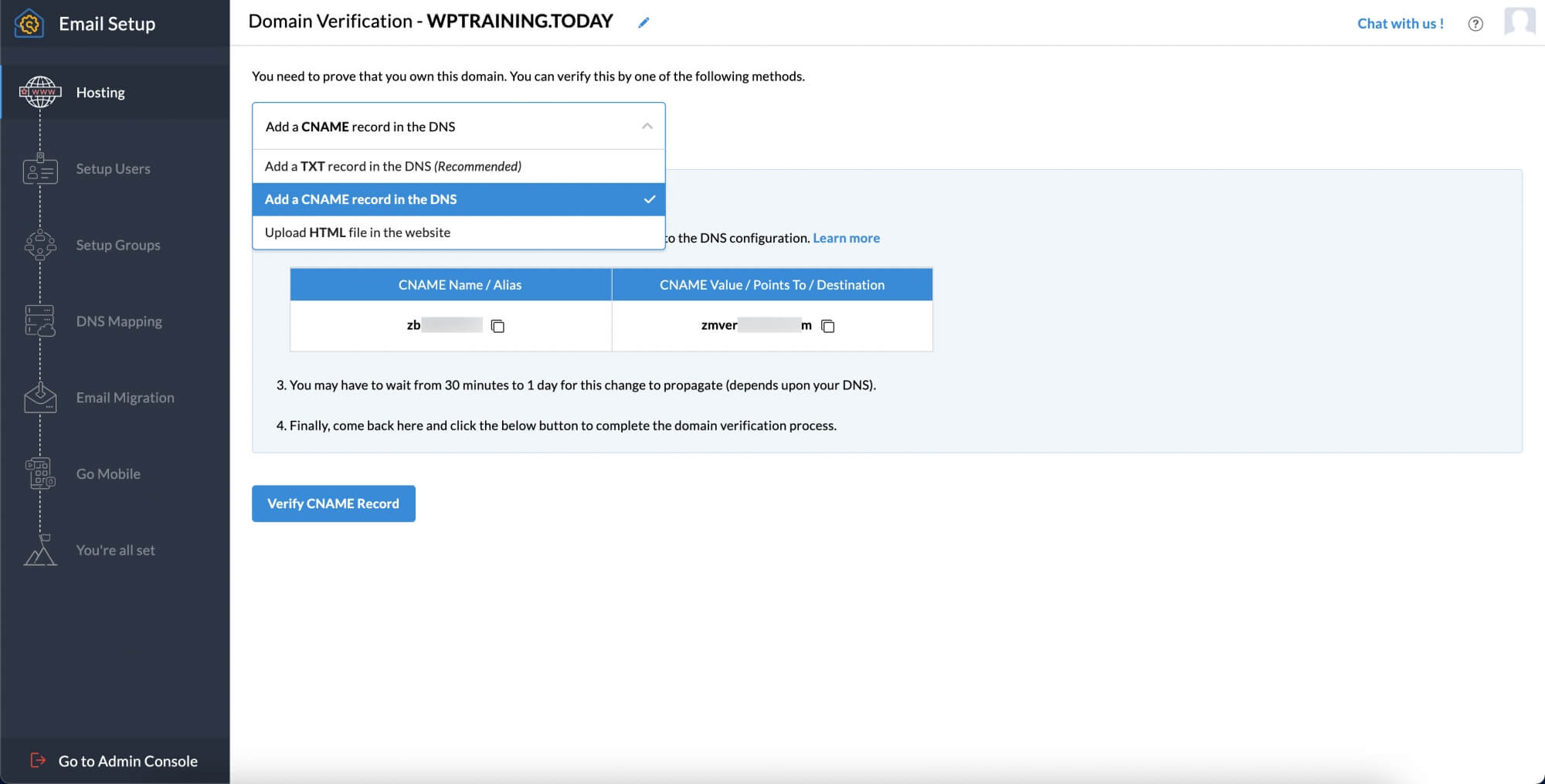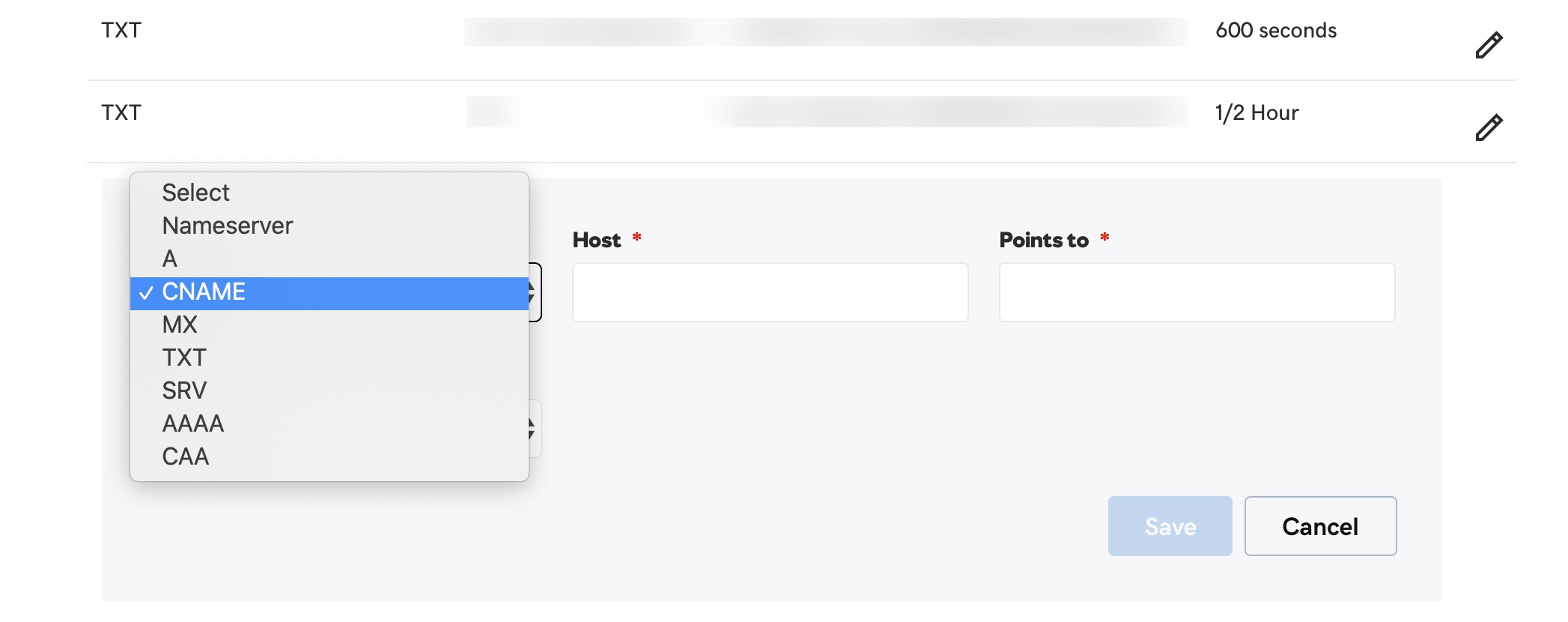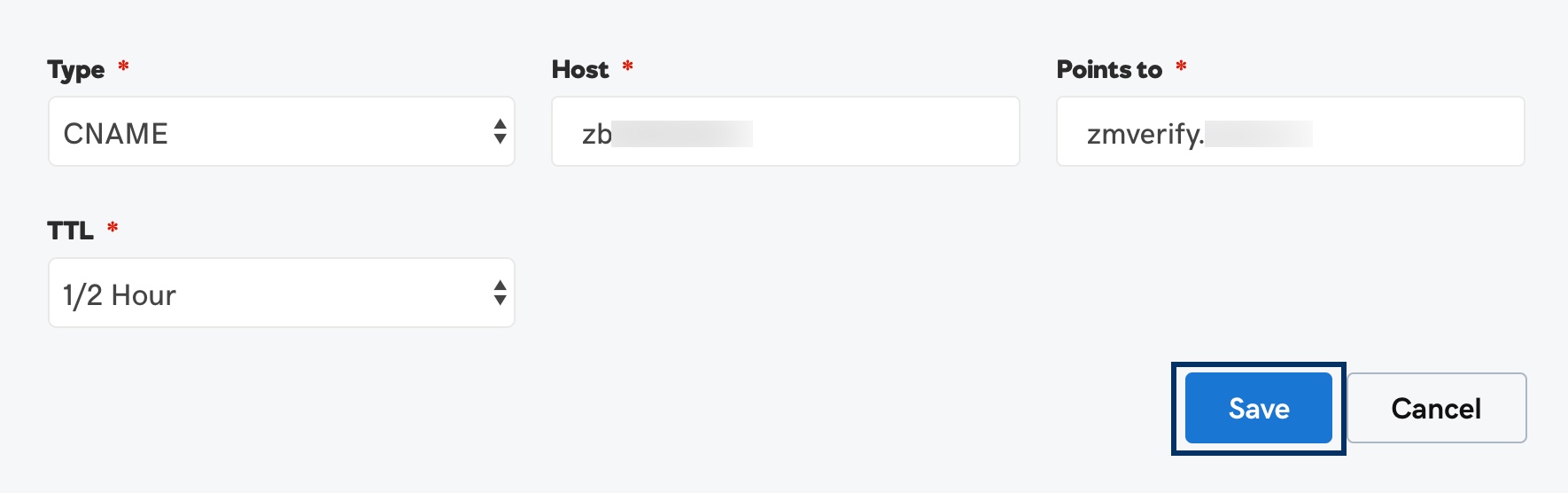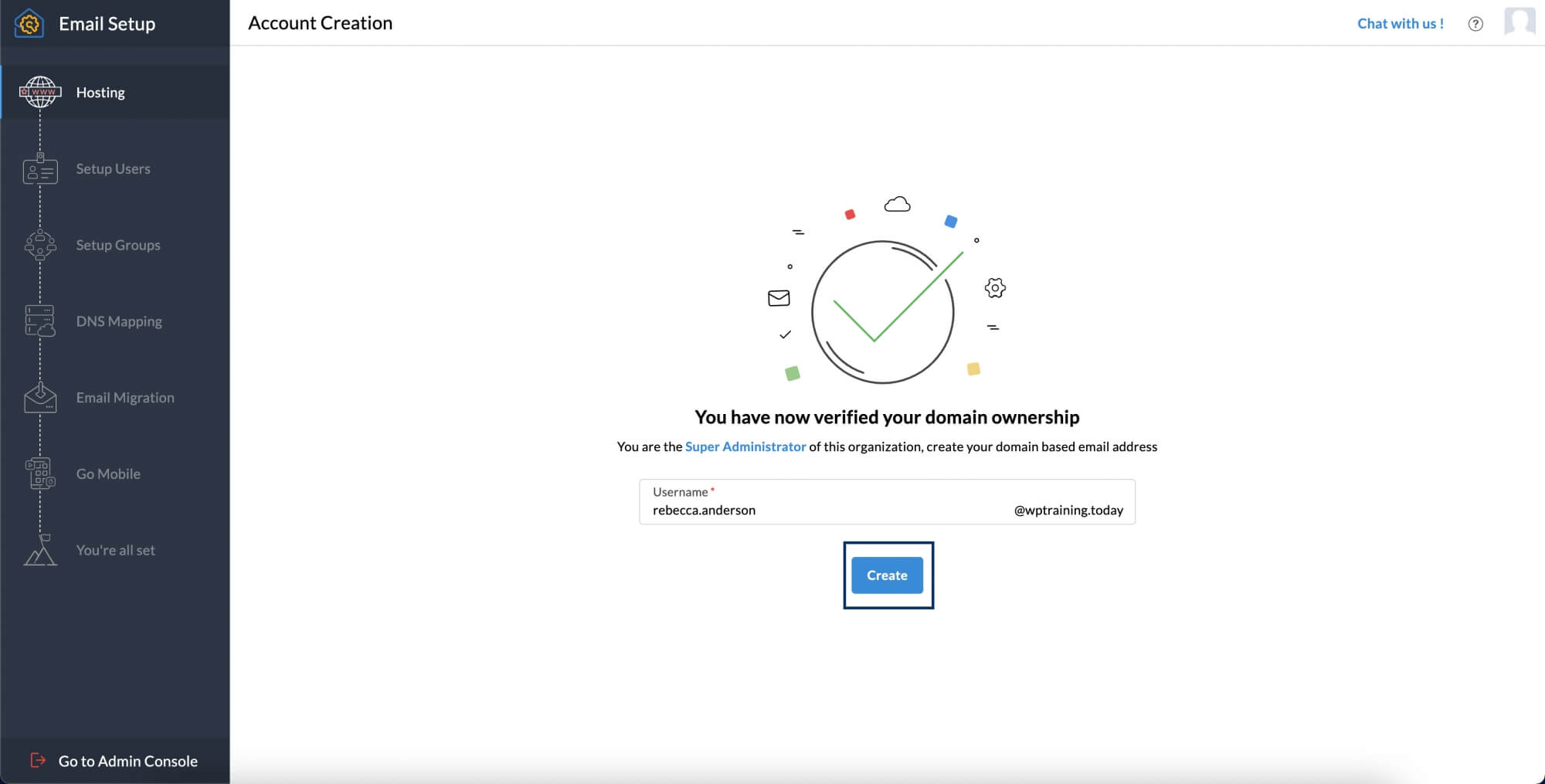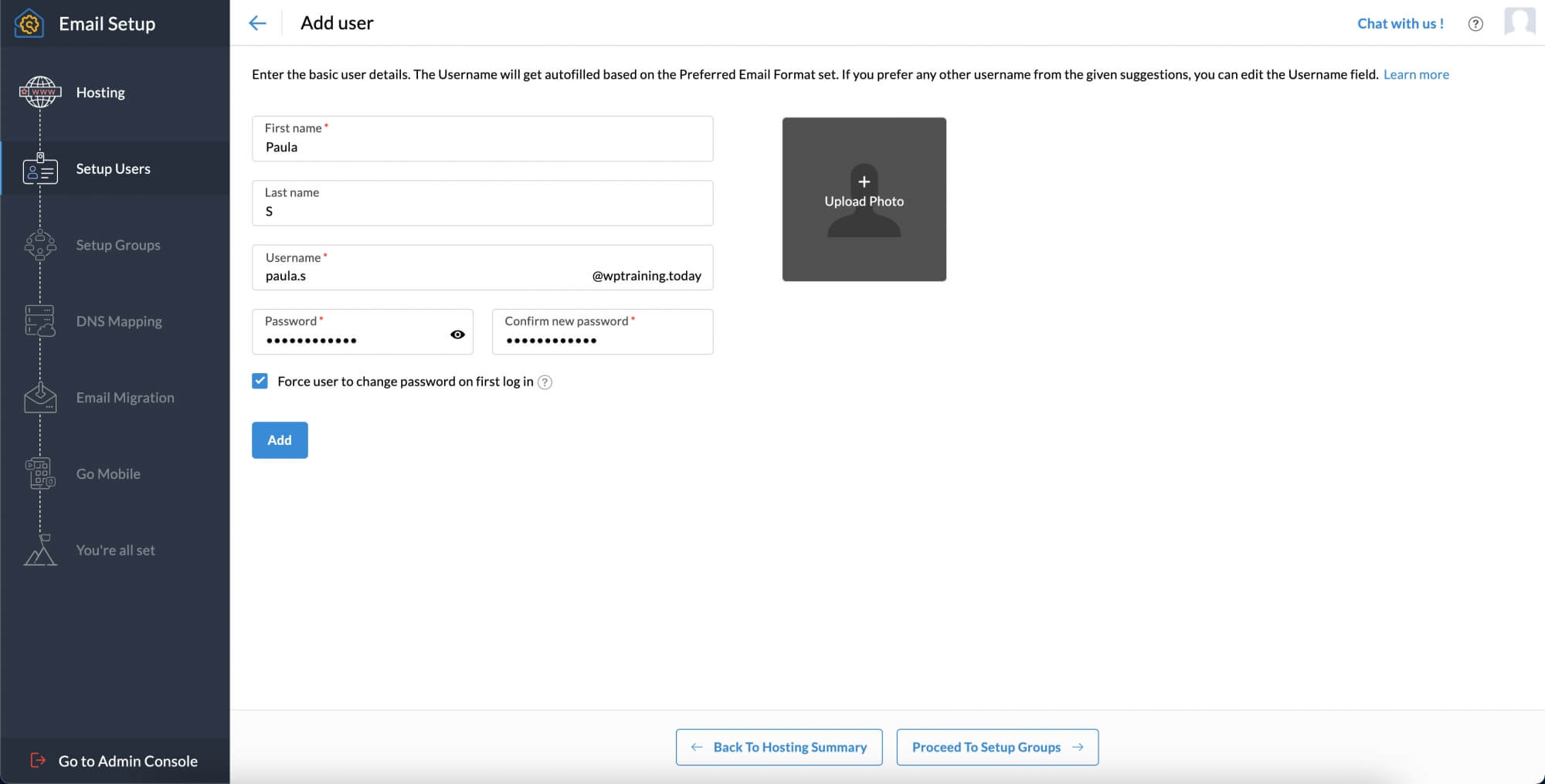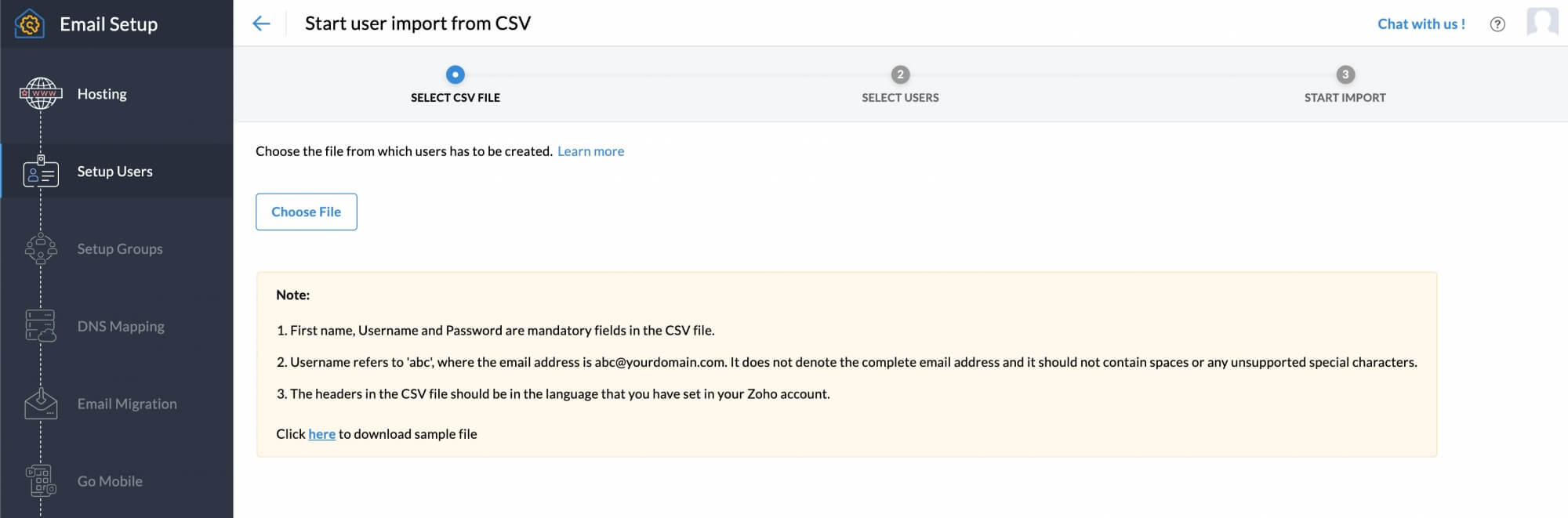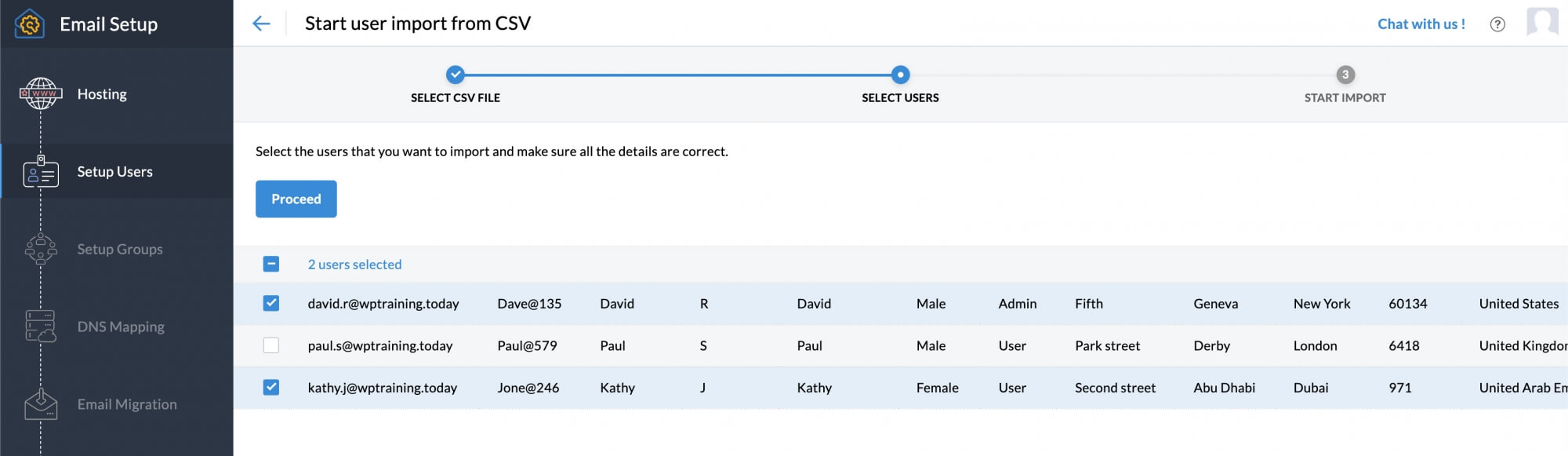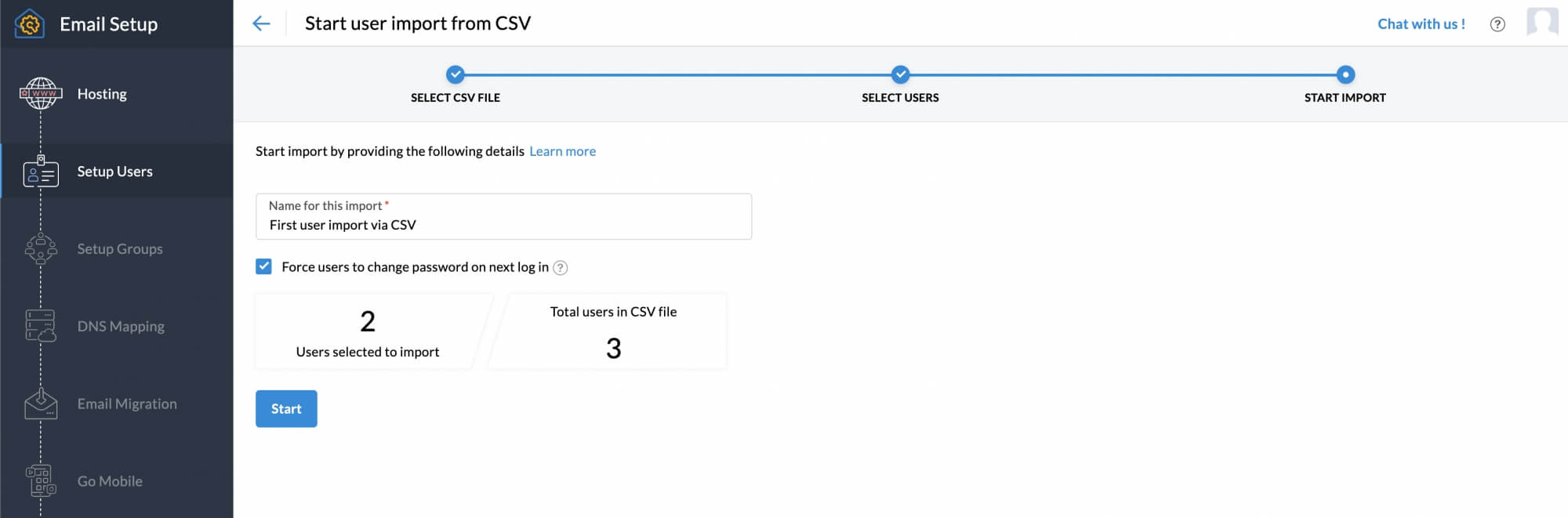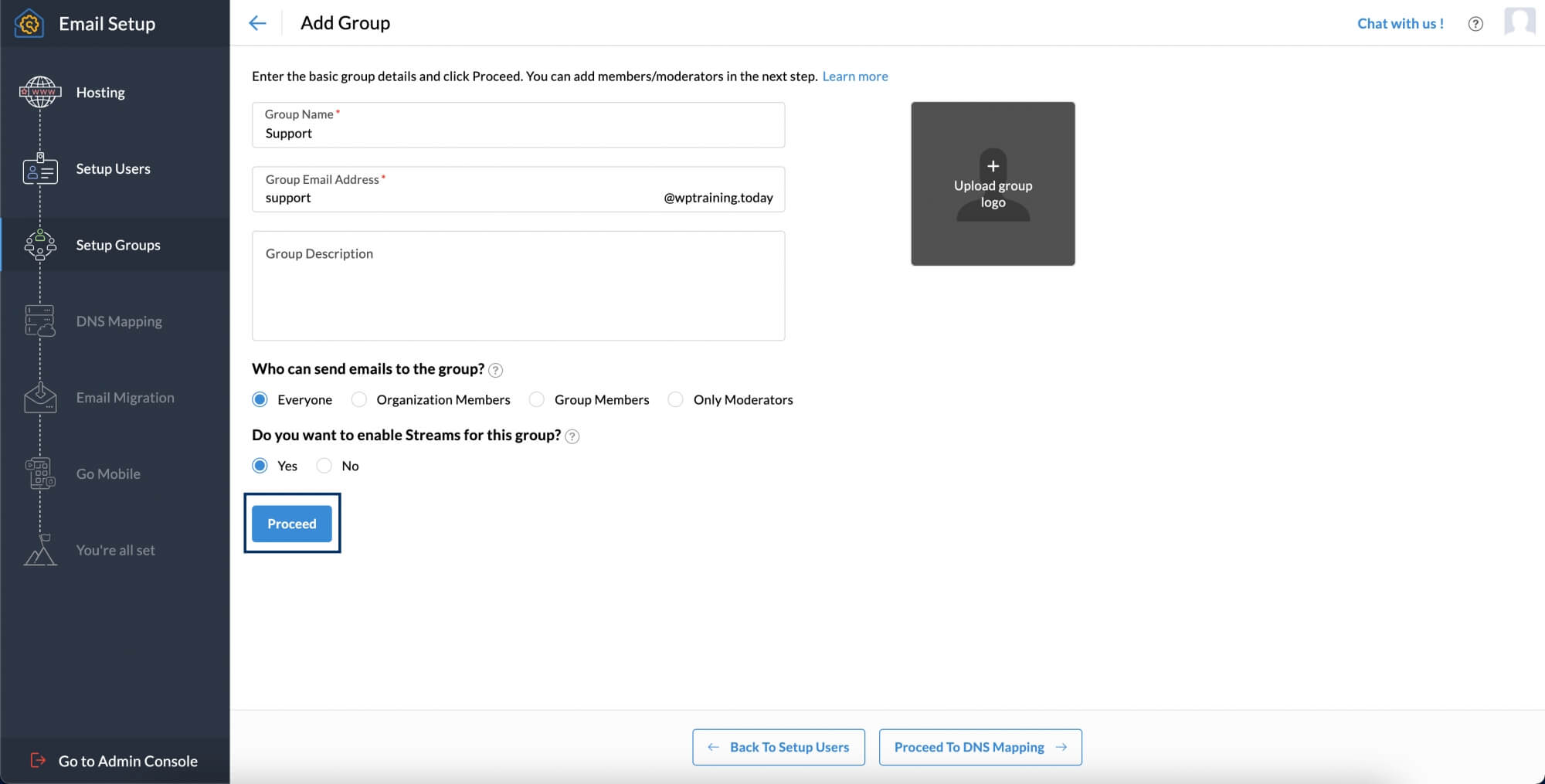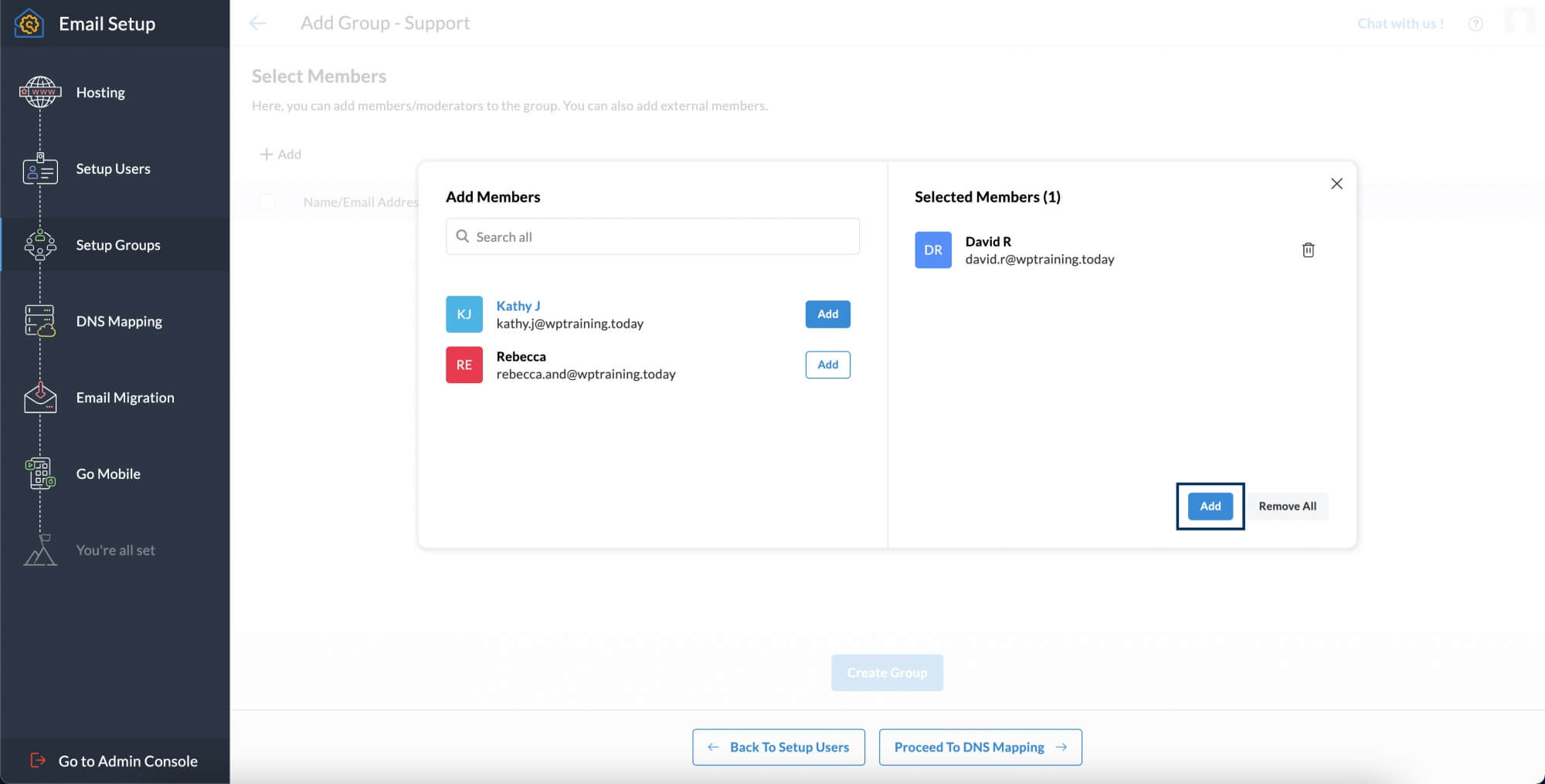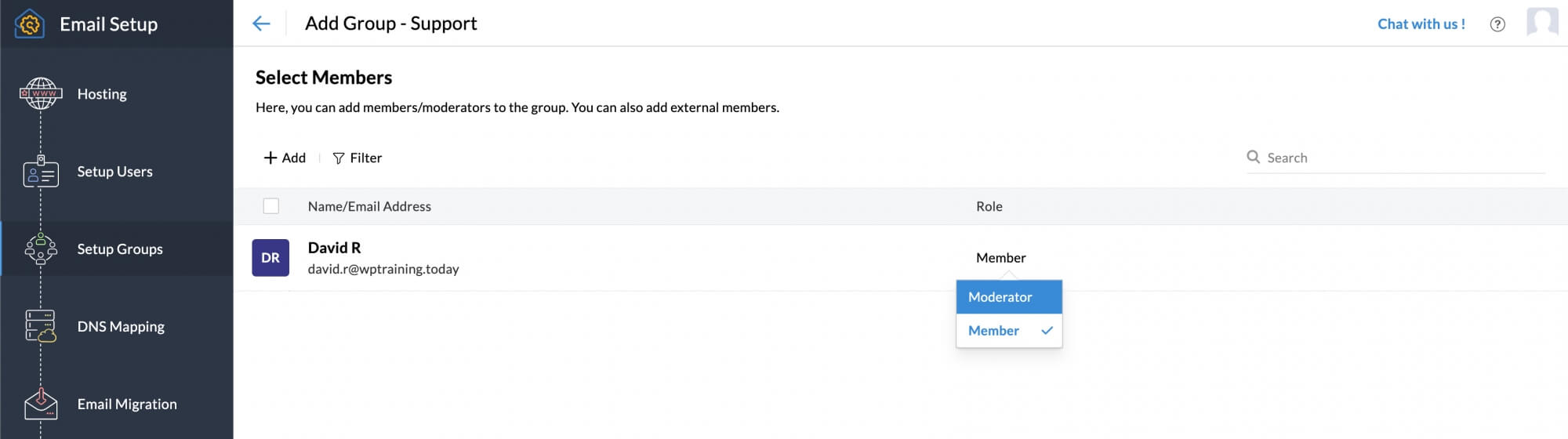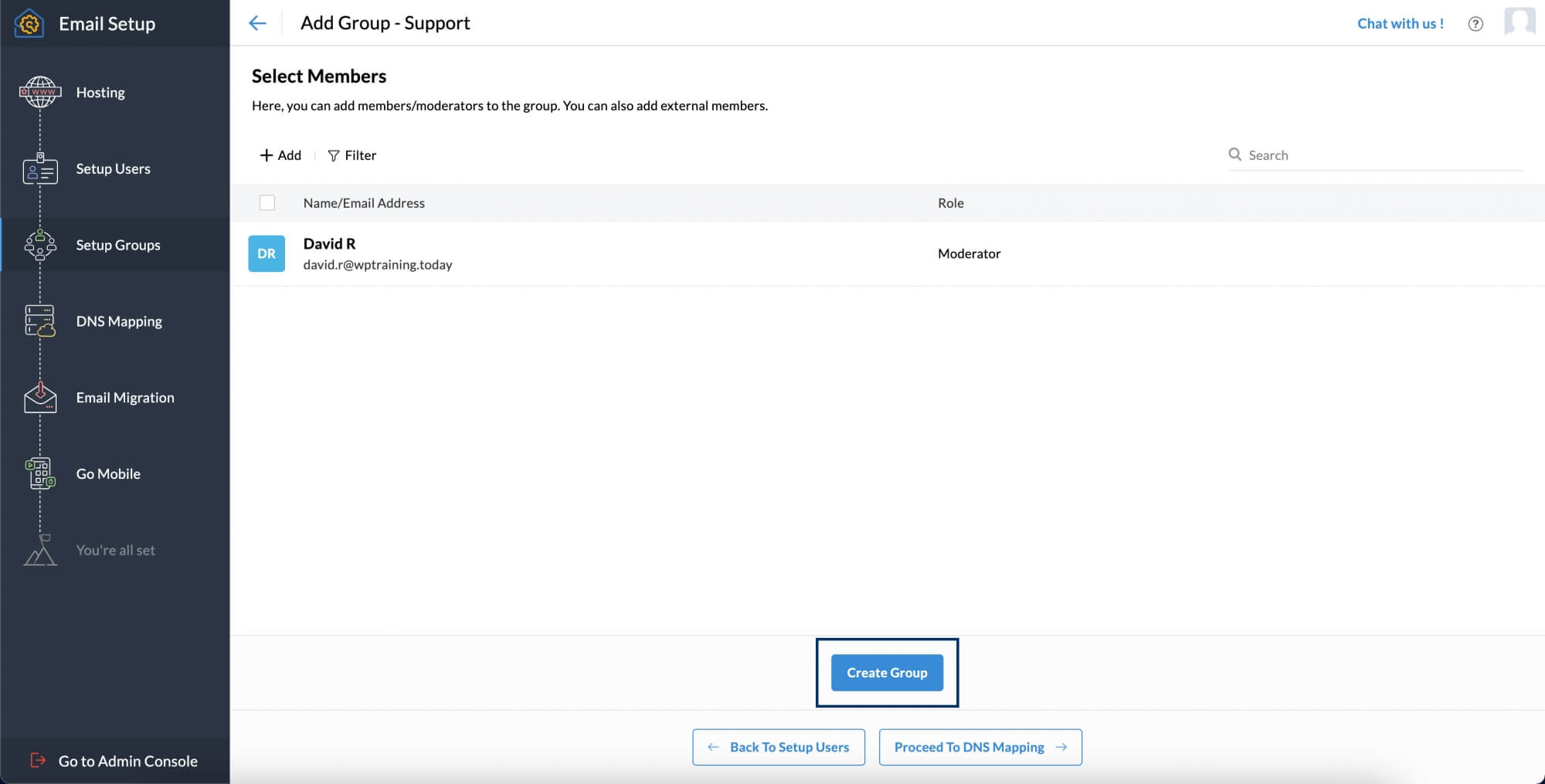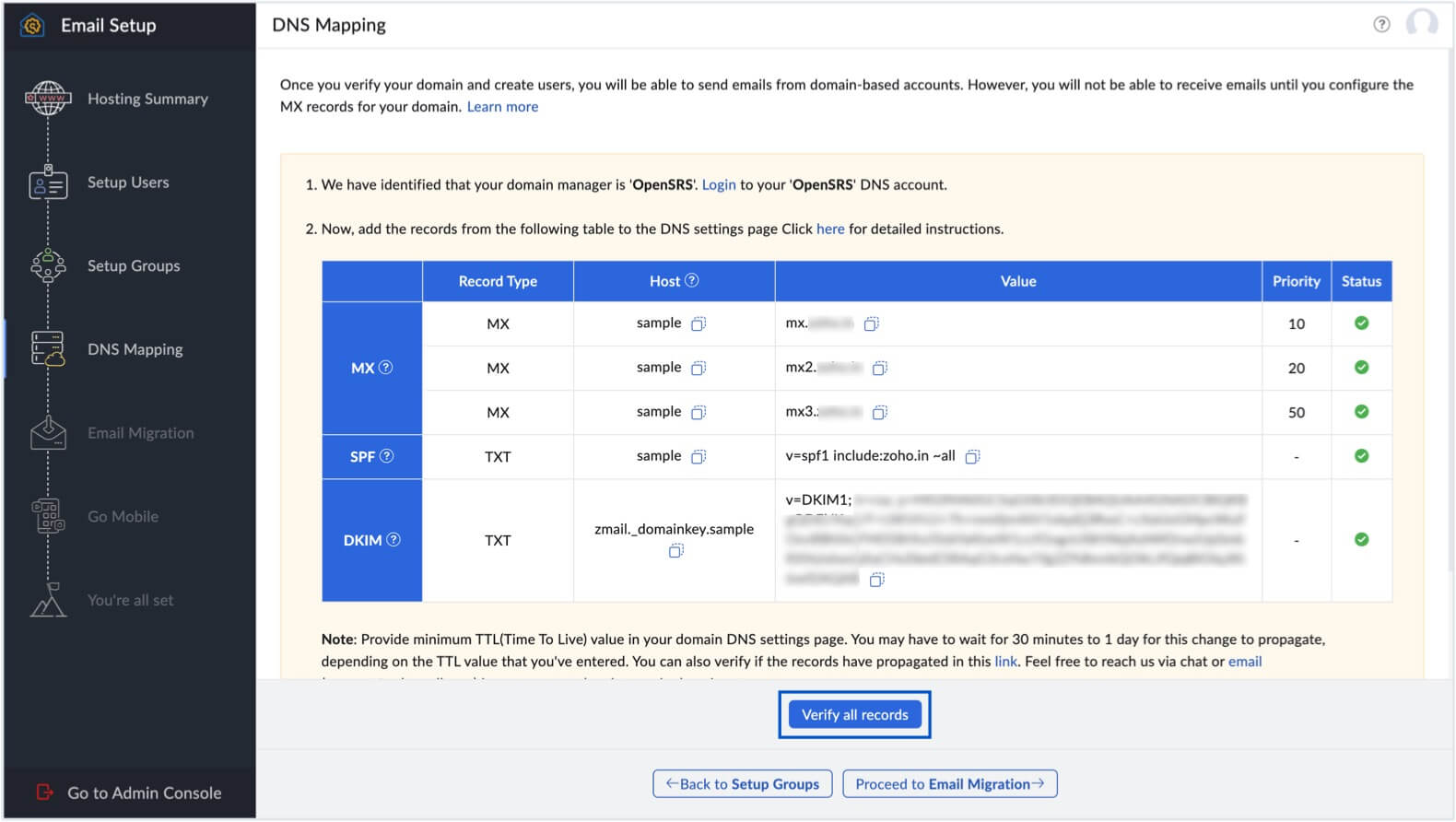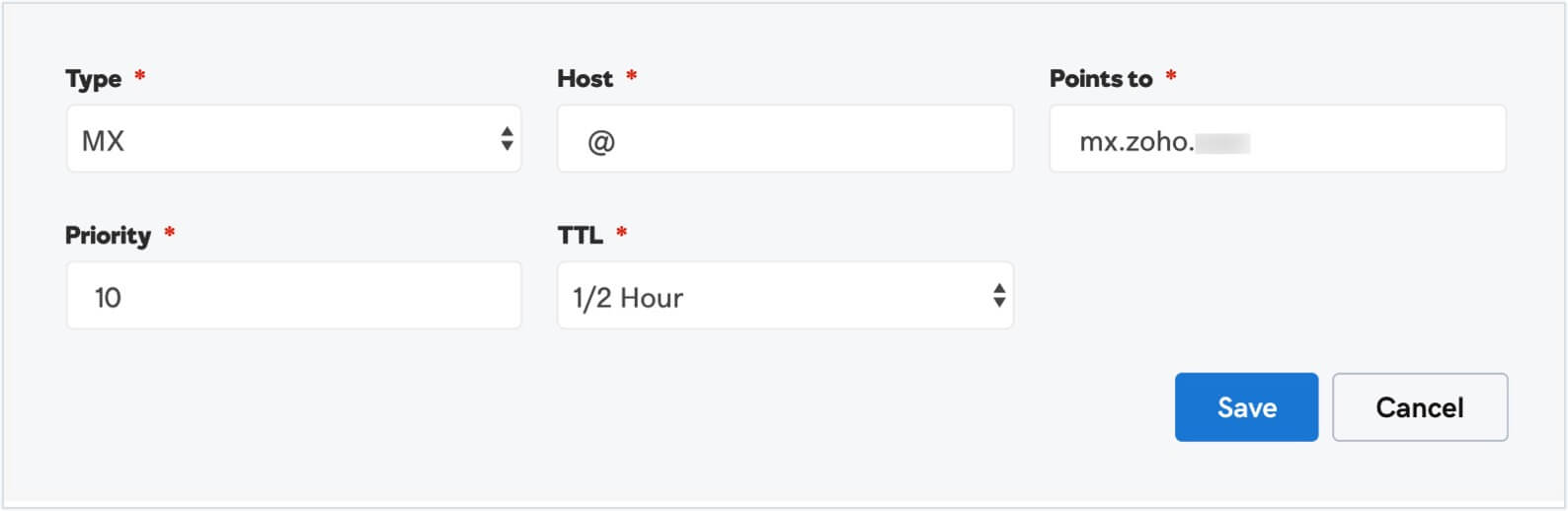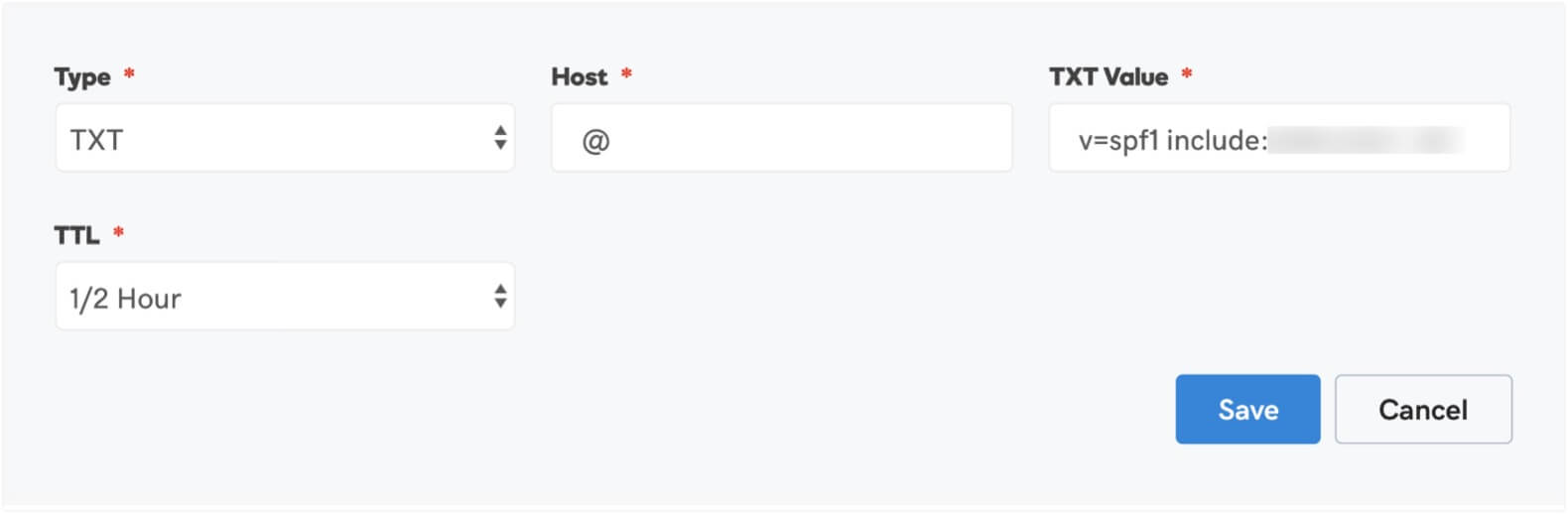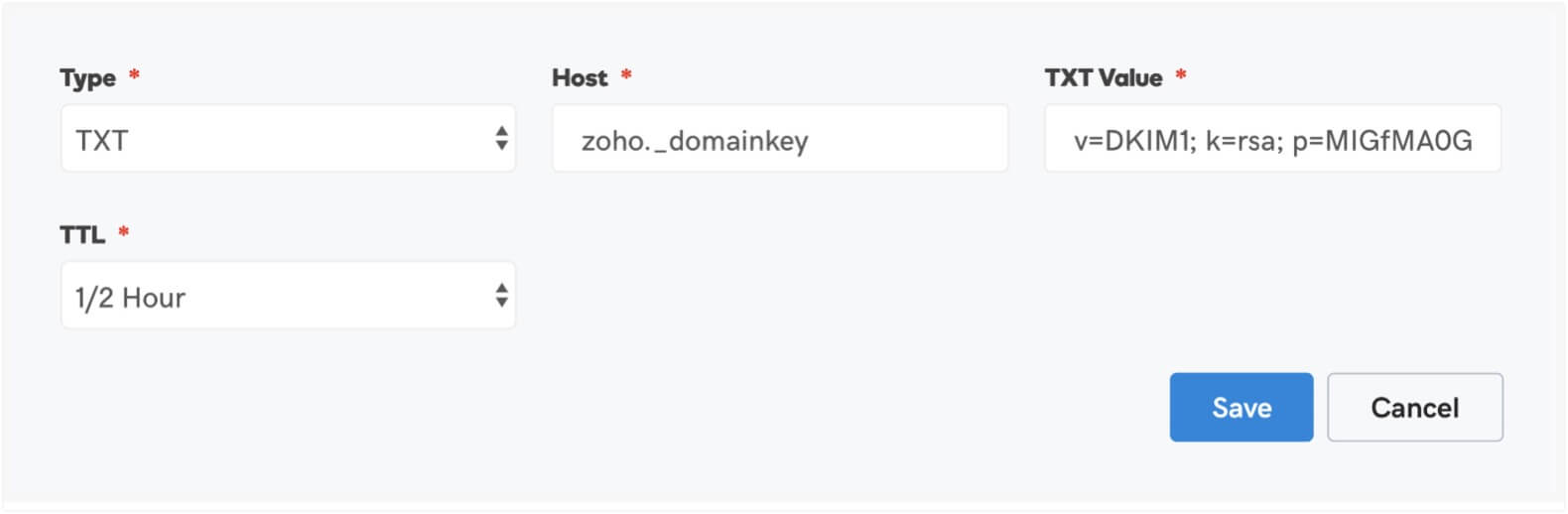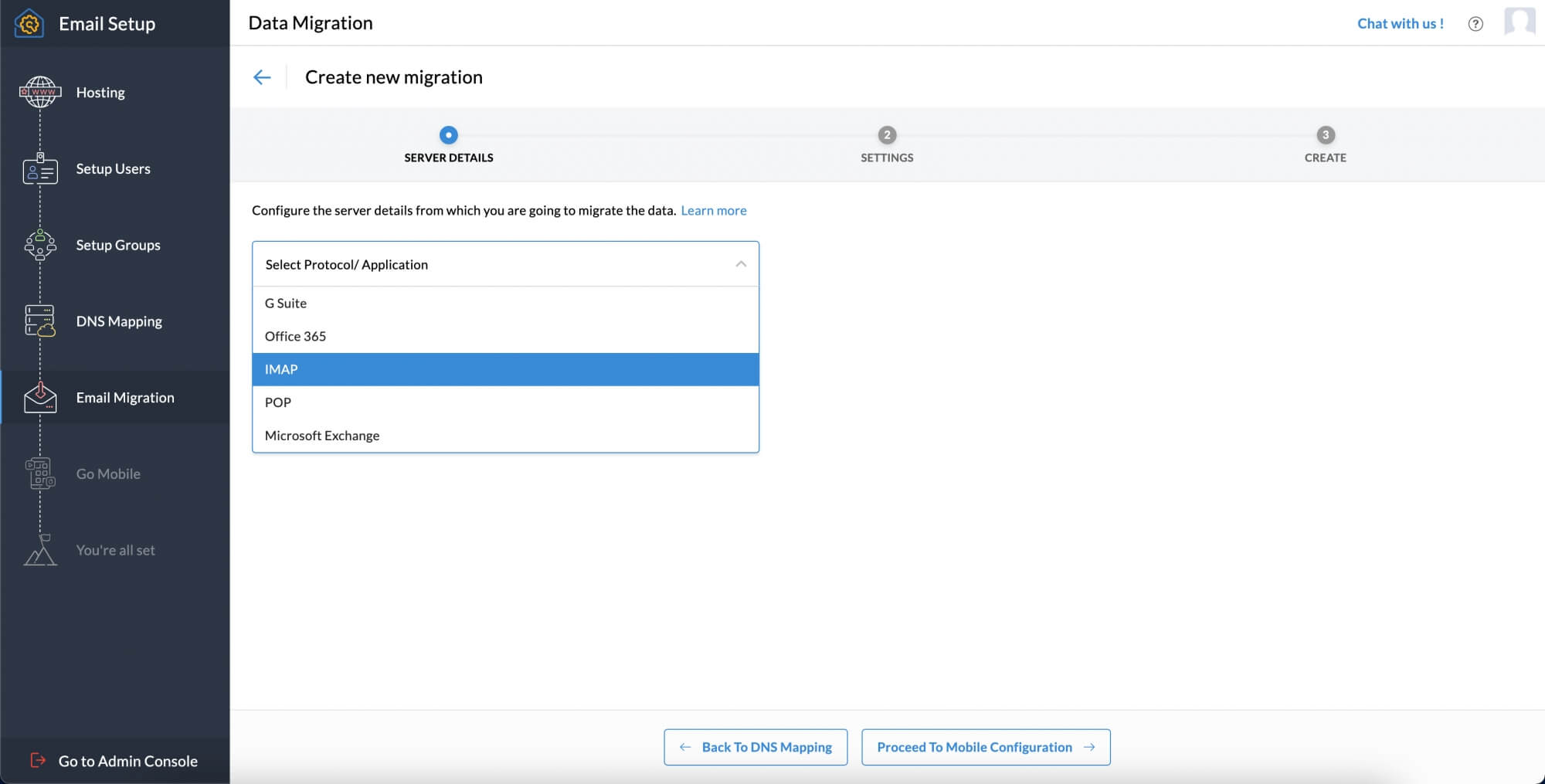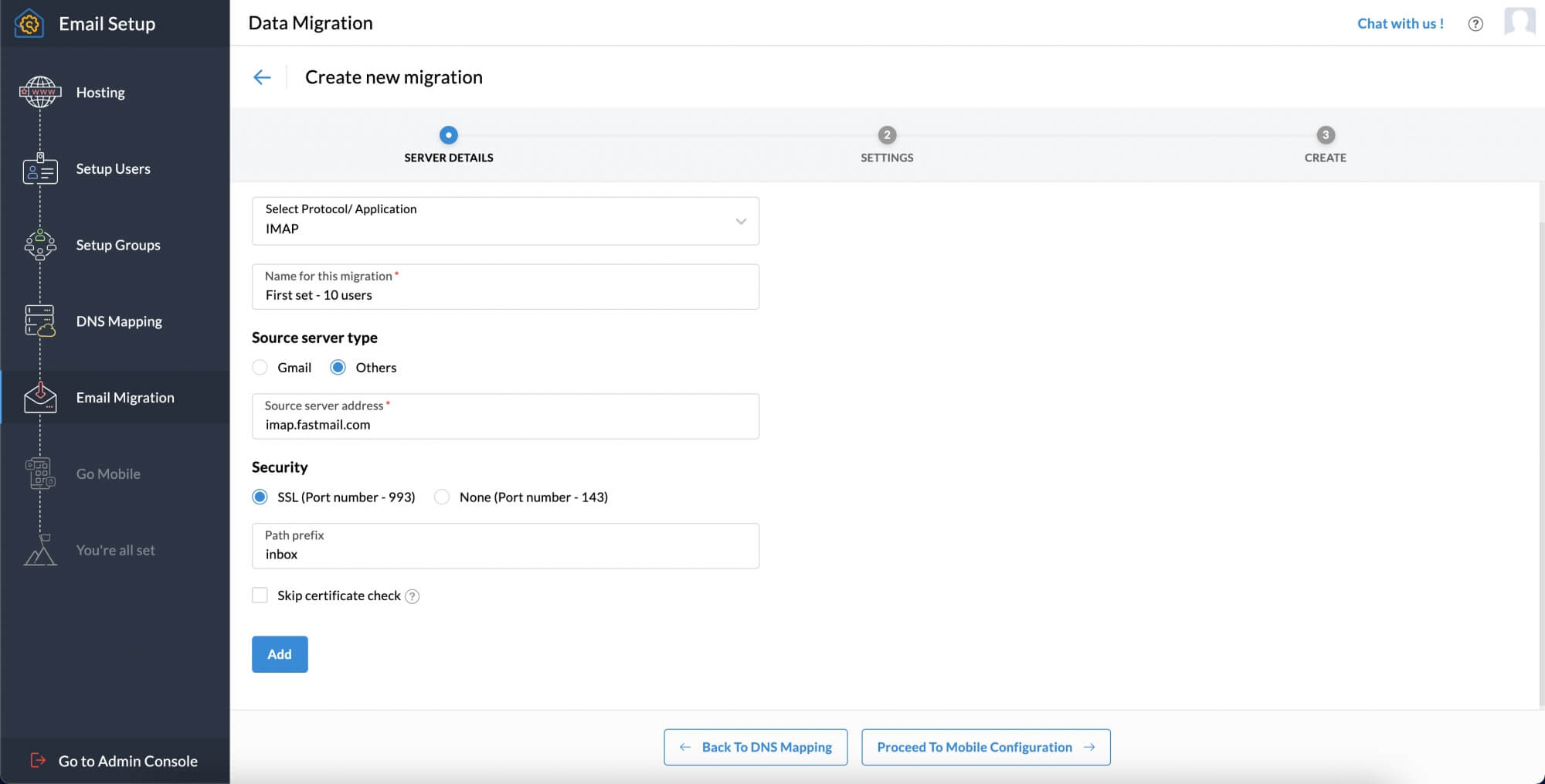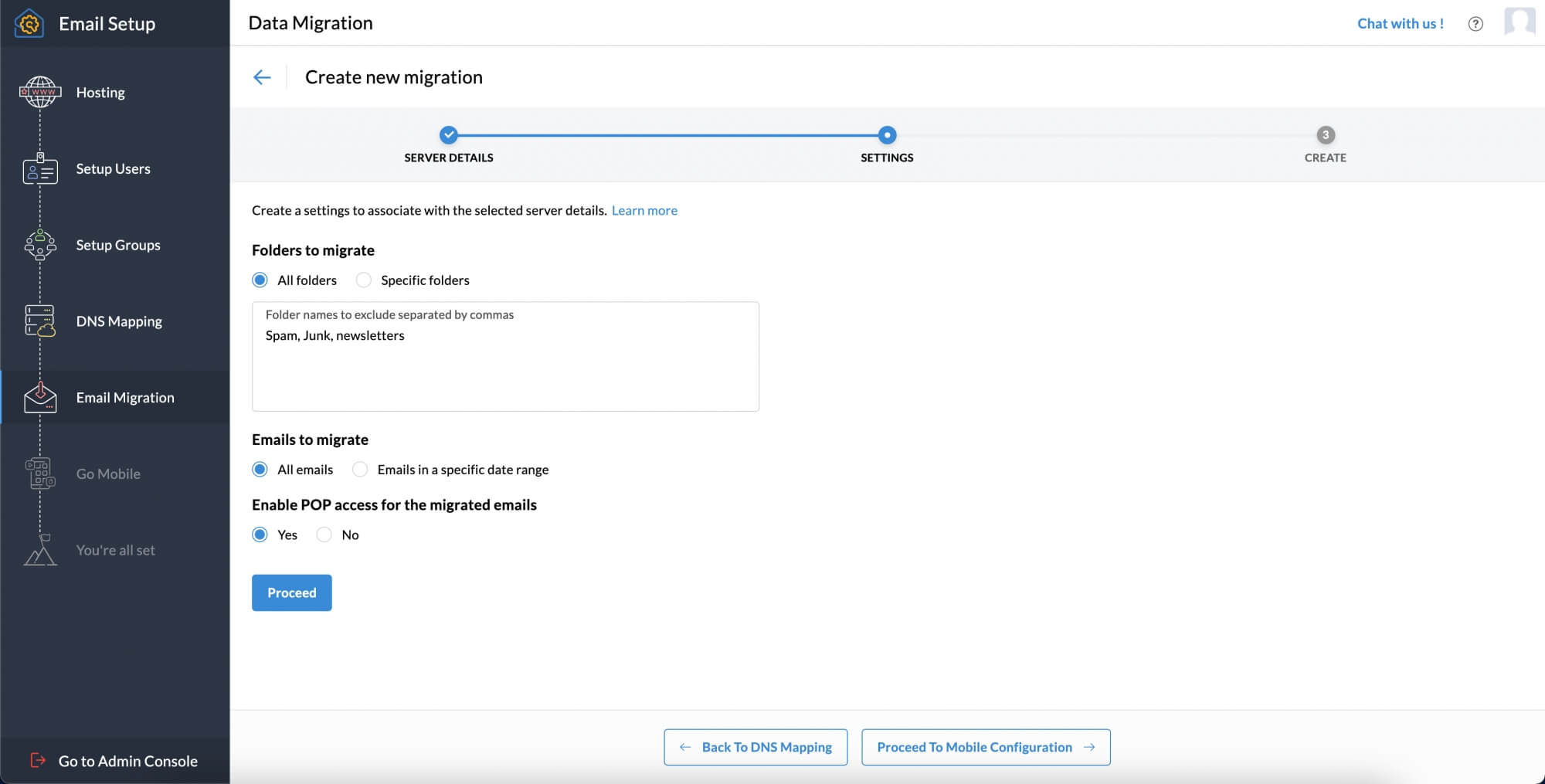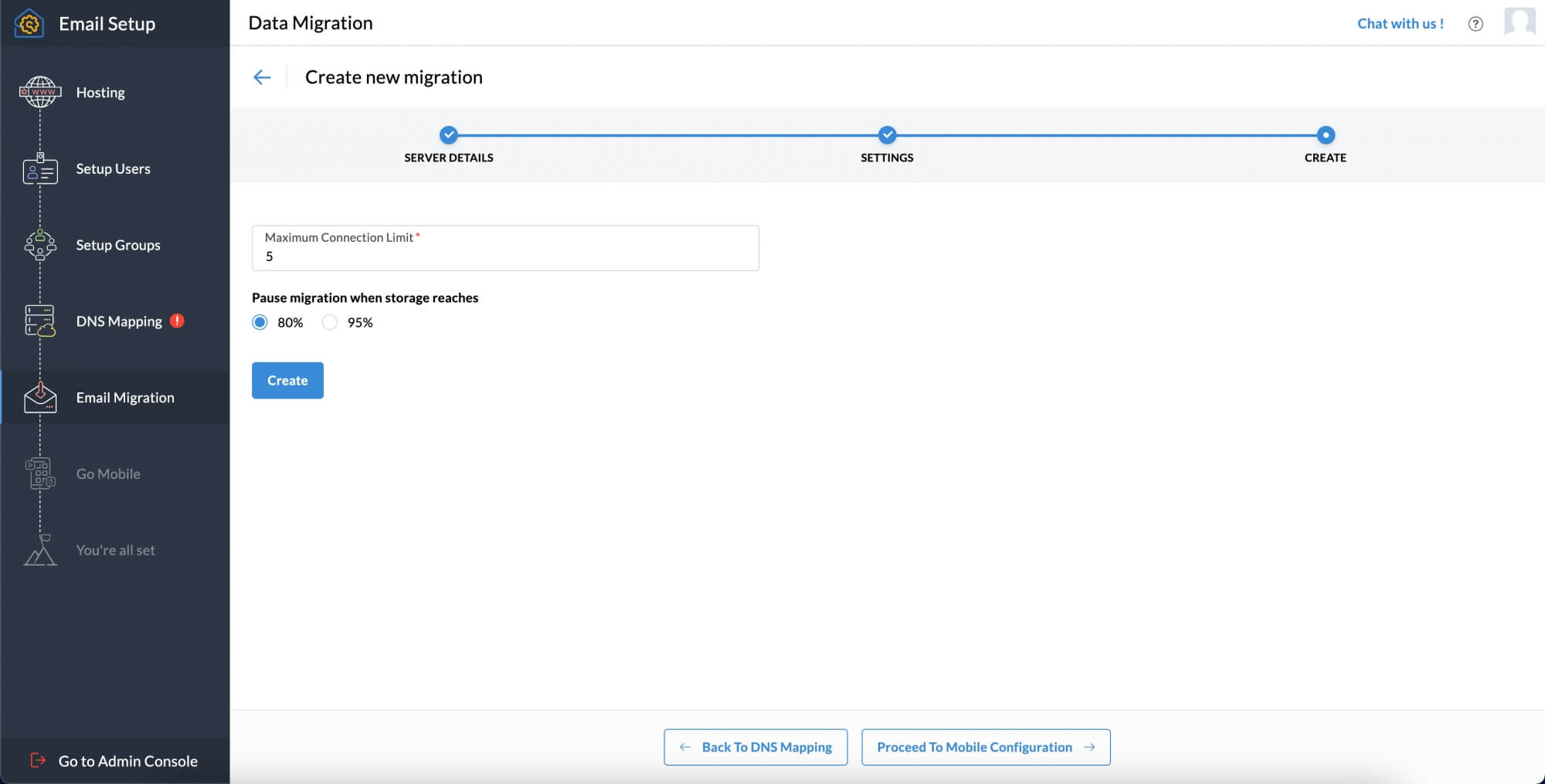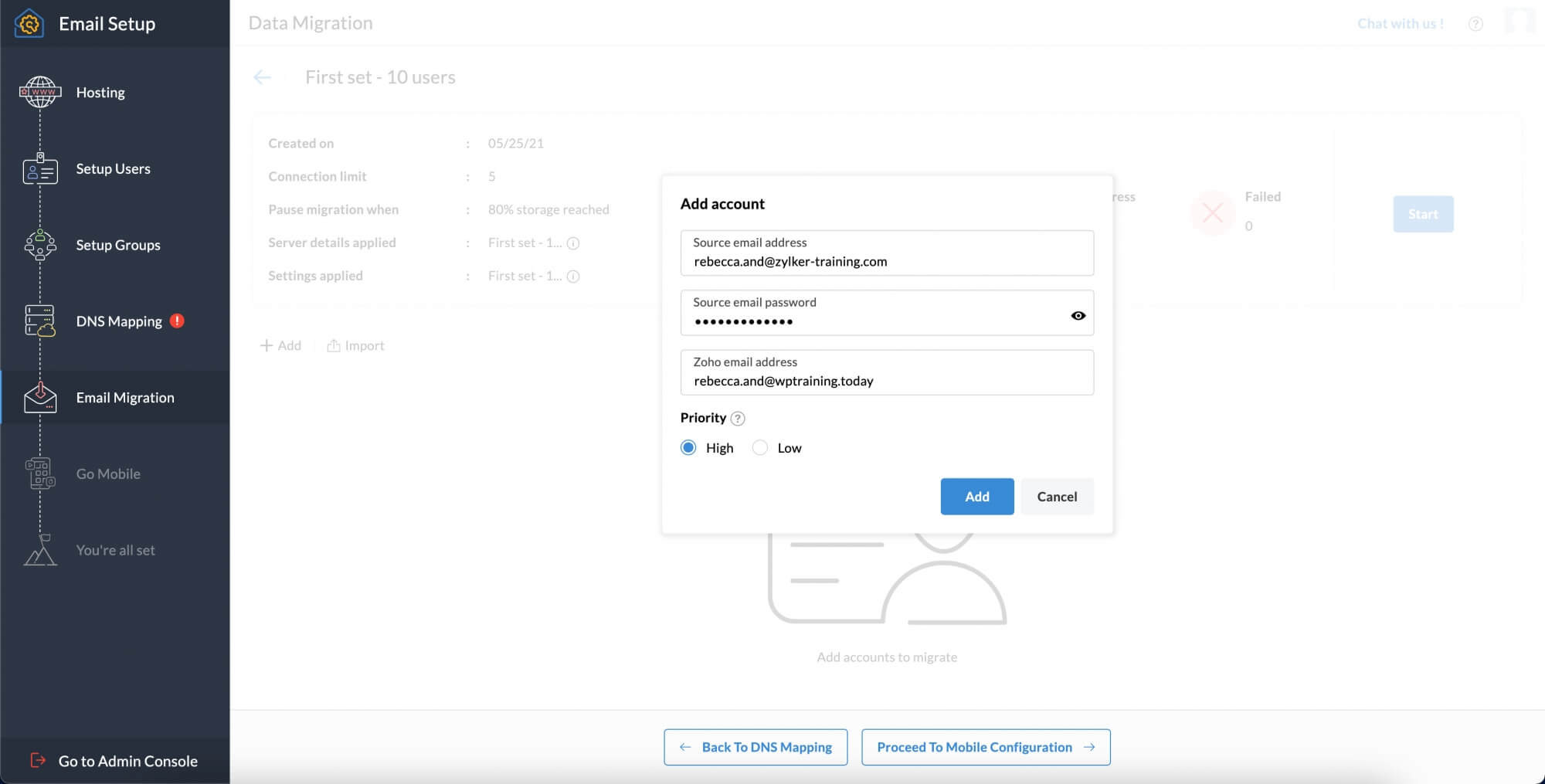Zoho Mail にユーザー登録する
メモ:
Zoho Mail には、記載されている有料プランとは別に、ビジネスメールユーザー向けの無料プランも用意されています。無料プランを選択する場合は、こちらをクリックするか、下へスクロールして料金ページを表示してください。
Zoho Mail には、記載されている有料プランとは別に、ビジネスメールユーザー向けの無料プランも用意されています。無料プランを選択する場合は、こちらをクリックするか、下へスクロールして料金ページを表示してください。
- Zoho Mail ホームページに移動し、[無料登録]をクリックします。
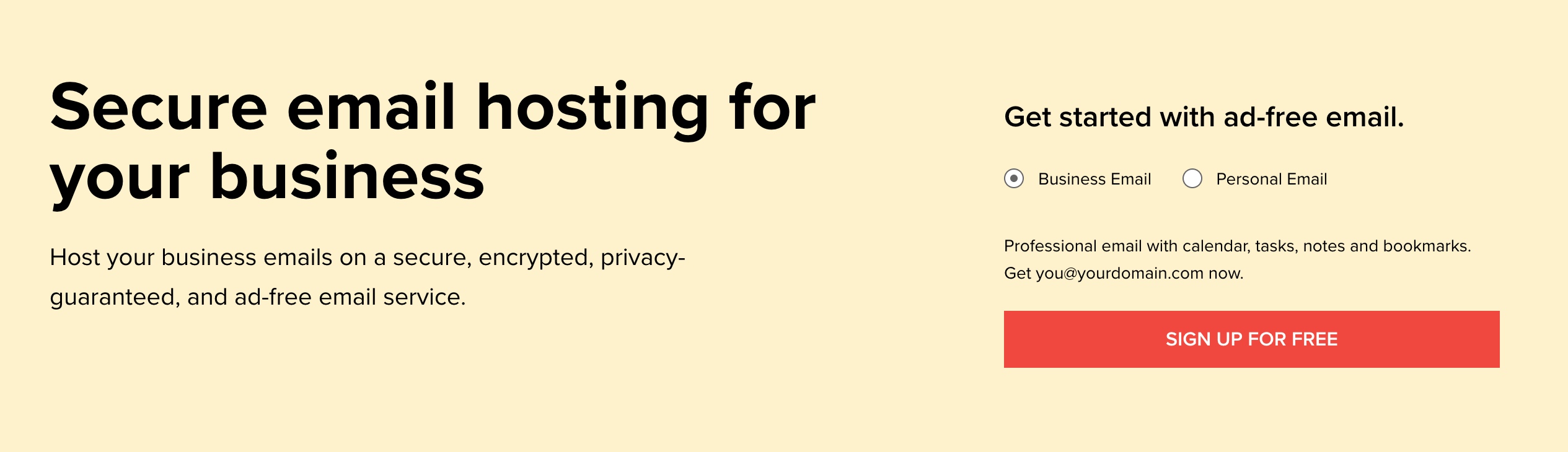
- Zoho Mail には、お客さまのニーズに合わせてさまざまなプランが用意されています。ご希望のプランを選んだら、[ユーザー登録]をクリックします。
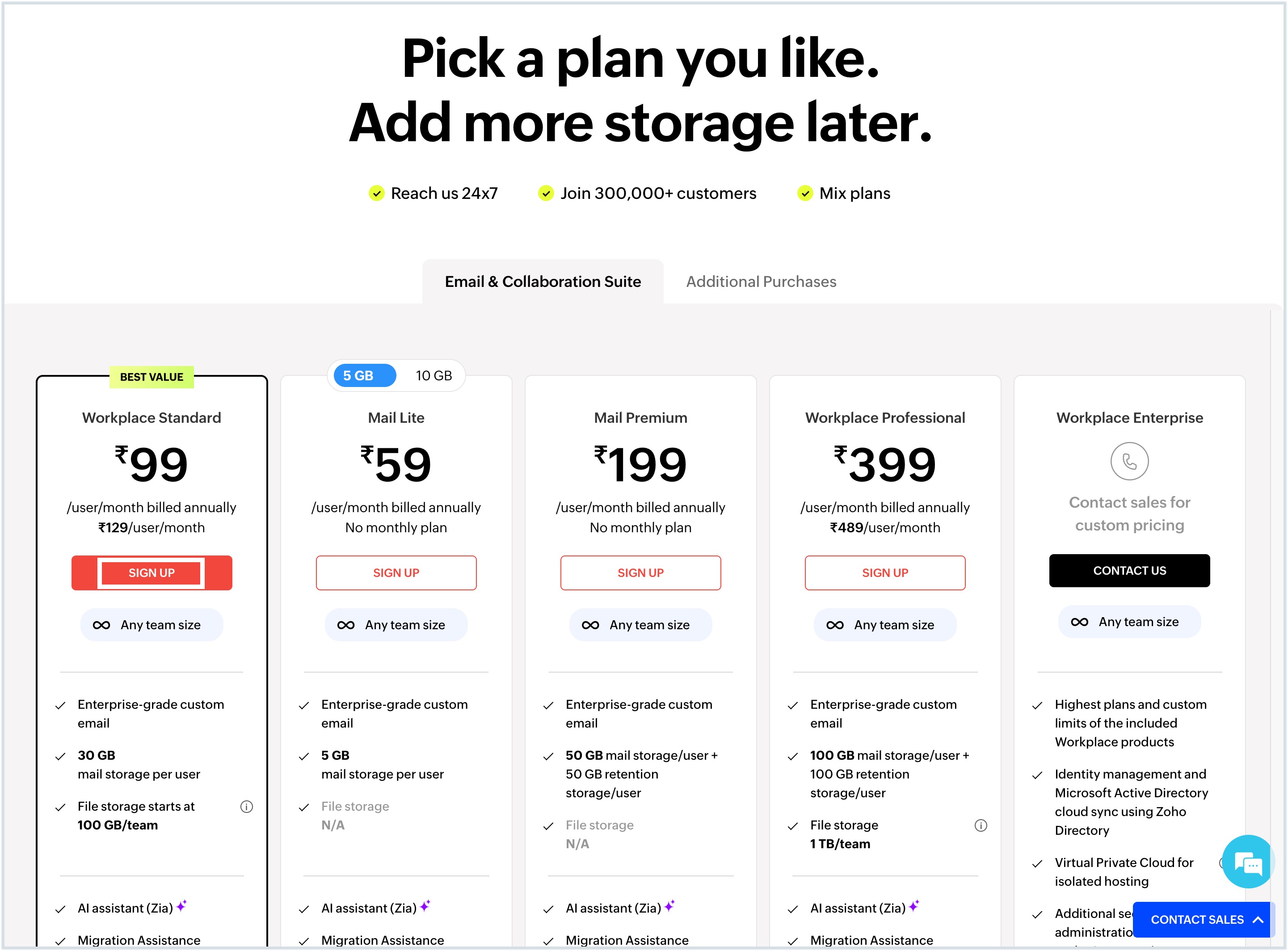
- プランを選択したら、名前、携帯電話番号、パスワード、連絡先のメールアドレスを入力してアカウントを作成します。
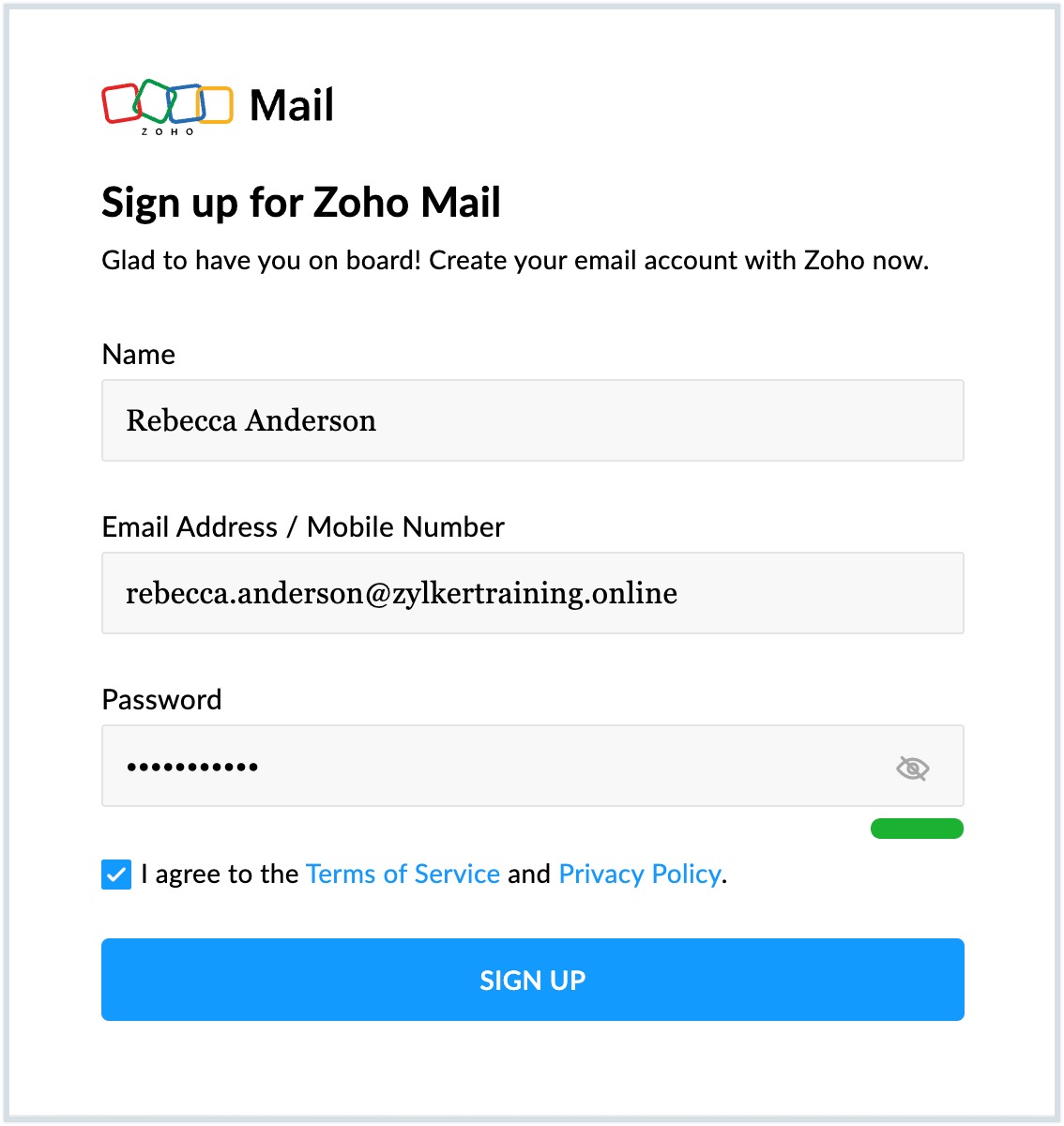
- 入力した携帯電話番号に7桁の認証コードが送信されます。受信したコードをテキストボックスに入力し[携帯電話の認証]をクリックします。
- 注:
- 今後、この携帯電話番号を使用してZoho Mail アカウントにサインインできるようになります。
- 入力した携帯電話番号を変更する場合は、認証ページに記載されている手順に従ってください。
- 認証コードが送られない場合は、[コードの再送信]をクリックしてください。
- お客さまの携帯電話番号が宣伝目的に使用されることはありません。
ドメインの追加
すでに所有しているドメインの使用
- [ドメインの追加]ページで、[既存のドメインの追加]セクションの[今すぐ追加する]をクリックします。

- ポップアップ画面で、使用するドメインアドレス(zylker.comなど)と組織名を入力します。ここで入力した組織名は、管理コンソールで編集できます。
- ロゴにマウスを移動して[編集]アイコンをクリックし、組織のロゴをアップロードします。
- 完了したら、[追加]ボタンをクリックして続行します。

- [支払いに進む]をクリックし、支払い画面に移ります。

- 支払いページにリダイレクトされます。使用するユーザー数を入力し、支払いを完了して先に進みます。
ドメインの購入
新しいドメインの購入
- ご自身のプロバイダからドメインを購入し、[既存のドメインを追加]オプションを使用してZoho Mail の設定を続行できます。
新しいドメインを購入するには:
メモ:
ドメインの詳細をDNSルックアップで表示したくない場合は、[登録情報を非公開にする]オプションをオンにします。- [新しいドメインの購入]セクションの[今すぐ購入]をクリックします。

- テキストボックスに希望するドメイン名を入力し、検索アイコンをクリックするか、Enterキーを押します。
- 検索パラメーターに基づいて、利用可能なすべてのドメインが一覧表示されます。気に入ったドメインが見つかったら、その横にあるチェックアイコンをクリックします。

- 選択したドメインの料金を確認したら、[続行]をクリックします。

- [続行]をクリックすると、[ドメイン登録]ページに移動します。登録情報を入力し、Zoho とドメイン登録業者の利用規約に同意します。完了したら、[続ける]をクリックします。

- ドメイン名を再確認した後、[今すぐ支払う]をクリックします。[Zoho Payments]ページにリダイレクトされ、支払いプロセスをに進みます。

- [新しいドメインの購入]セクションの[今すぐ購入]をクリックします。
お支払い
- [プランの詳細]セクションで、購入するユーザーIDの数や必要なアドオンなどの詳細情報を入力します。
- 入力が完了したら、[続行]をクリックします。
- 注文の概要が表示されたら、詳細を確認し、[確認]をクリックします。メモ:
内容を変更する場合は、[プランの詳細]に移動し、編集アイコンをクリックして、これまでの手順を繰り返します。 - 注文の確認を完了したら、請求先住所と支払いの詳細情報を入力し、[支払いの実行]をクリックします。
- 問題なく支払いが完了すると、Zoho Mail アカウントの設定ページにリダイレクトされるか、自動でページが遷移しない場合は[Zoho Workplaceに移動]ボタンをクリックします。
ドメイン所有権の確認
- ドメインが正常に追加されたら、ドメインの認証に進みます。ドロップダウンメニューにアクセスし、認証方法(TXT、CNAME、またはHTML)を選択します。
- メモ:
ドメインの所有権を確認する前に、入力したドメイン名が正しいことを確認します。スペルミスがある場合や変更が必要な場合は、[編集]をクリックし、必要な修正を行います。
TXT方式
- TXT方式でアカウントを確認するには、ドメイン登録業者のDNSページにアクセスする必要があります。
- Zoho の[ドメイン設定]ページのドロップダウンから[DNSにTXTレコードを追加]を選択します。

- 新しいタブで、ドメイン登録業者のアカウントにサインインします。
- ドメイン管理ページまたはDNSレコードページに移動します。
- TXTレコードを追加するオプションを確認し、[追加]をクリックし、ドロップダウンリストから[TXT]を選択します。


- TXTレコードを追加するには、[ホスト]項目と[値]項目の情報が必要になります(項目のタイトルはプロバイダによって異なる場合があります)。これらの詳細は、Zoho のドメイン設定ページで確認できます。
- [ホスト]項目に対しては、空白のままにするか、「@」を入力するか、ドメインアドレス(例:「zylker.com」)を入力します。
- [値]項目に対しては、Zoho のドメイン設定ページから値「zo**-ve**********=zb1*******.zm******.z***.c**」(ドメインごとに一意)をコピーし、[TXT値]項目に貼り付けます。

- TTLが編集可能な場合は、最短の時間を選択するとより早く認証されます。
- 完了したら、[保存]をクリックします。

- 1~2時間待ってから、Zoho のドメイン設定ページの[TXTレコードの認証]ボタンをクリックします。
- メモ:
ここに記録されているスクリーンショットとプロセスは、ドメインプロバイダGoDaddyのものです。お使いのドメイン登録業者によってはページの表示が異なる場合があります。
CNAME方式
- CNAME方式でアカウントを確認するには、ドメイン登録業者のDNSページにアクセスする必要があります。
- Zoho のドメイン設定ページで、ドロップダウンから[DNSにCNAMEレコードを追加]を選択します。

- ドメイン登録業者のアカウントにサインインします。
- ドメイン管理ページまたはDNSレコードページに移動します。
- CNAMEレコードを追加するオプションを見つけ、[追加]をクリックし、ドロップダウンリストから[CNAME]を選択します。


- CNAMEレコードを追加するには、[ホスト]項目と[値]項目のデータが必要になります(項目のタイトルはプロバイダによって異なる場合があります)。これらの詳細は、Zoho のドメイン設定ページで確認できます。
- [値]項目に対しては、Zoho のドメイン設定ページから値「zb15*****4」(ドメインごとに一意)をコピーし、ドメインのDNSページに貼り付けます。

- [指し示す先]項目に「zmverify.zoho.com」と入力します。
- TTLが編集可能な場合は、最短の時間を選択するとより早く認証されます。
- 完了したら、[保存]をクリックします。

- 1~2時間待ってから、Zoho のドメイン設定ページの[CNAMEレコードの認証]ボタンをクリックします。
- メモ:
ここに記録されているスクリーンショットとプロセスは、ドメインプロバイダGoDaddyのものです。お使いのドメイン登録業者によってはページの表示が異なる場合があります。プロバイダ固有の手順については、こちらのヘルプドキュメントを参照してください。
組織の設定
組織へのユーザーの追加
- ドメインが正常に認証できたら、最初に作成する組織のユーザーの名前を入力するよう求められます。初期設定では、最初に作成されたユーザーが特権管理者になります。特権管理者は、組織に追加されたすべてのユーザーに対してすべての権限を持ちます。
- ユーザー名を入力したら、[作成]をクリックします。

- 特権管理者の追加が完了すると、[ユーザー]ページに自動で遷移し、組織にユーザーを追加できるようになります。
- Zoho Mail では、複数の方法でユーザーを追加できます。
- 1人ずつユーザーを追加する。
- CSVファイルを使用してユーザーをインポートする。
- ユーザーを組織に招待する。
- Google Workspaceからインポートする。
- メモ:
ユーザーを追加すると、組織内にそのユーザーのアカウントが個別に作成されます。ユーザーには、自分のアカウントにアクセスするための一意のプロフェッショナルメールアドレスとパスワードを付与できるようになります。
ユーザーの追加
- [追加]ボタンをクリックします。

- 希望する姓、名、ユーザー名を入力し、ユーザーがサインインに使用するパスワードも設定します。
- セキュリティー要件に応じて、[最初のサインイン時にパスワードの変更を強制]オプションをオンにすることもできます。メモ:
上記のオプションをオンにした場合、ユーザーは、初めてサインインする際にアカウントのパスワードを変更を求められます。パスワードを変更するまで、アカウントにサインインしたりアクセスしたりできません。 - [追加]をクリックして、ユーザーアカウントの作成を完了します。

- 他にもユーザーを追加するには、同じ手順を繰り返します。
- セキュリティー要件に応じて、[最初のサインイン時にパスワードの変更を強制]オプションをオンにすることもできます。メモ:
上記のオプションをオンにした場合、ユーザーは、初めてサインインを試みたときにアカウントのパスワードを変更するよう求められます。ユーザーはパスワードを変更するまで、アカウントにサインインしたりアクセスしたりできません。
CSVファイルを使用したユーザーのインポート
- 注:
- CSVファイルでは、ユーザー名、パスワード、名前の項目が必須です。
- この機能は有料アカウントでのみご利用いただけます。
ユーザー作成などの方法について詳しくは、こちらを参照してください。
- [インポート]をクリックし、[CSVファイルを使用したインポート]を選択して、[インポートの開始]をクリックします。

- CSVファイルは、Zoho Sheets やExcelなどのスプレッドシートアプリで作成できます。サンプルファイルをこちらからダウンロードできます。

- CSVファイルを準備できたら、[ファイルの選択]ボタンをクリックし、ファイルを選択します。
- CSVファイルに記載されているユーザーが表示されるので、必要に応じて、すべてのユーザーまたは特定のユーザーを選択してインポートできます。
- インポートするユーザーを選択したら、[続行]をクリックします。

- 後で参照できるようにインポートに名前を付けます。さらに、該当するオプションをオンにすることで、初めてサインインするときに設定されているパスワードを強制的に変更させることもできます。
- 設定が完了したら、[開始]をクリックします。インポートが完了するまで待つ必要はありません。管理コンソールの[CSVを使用したインポート]ページから、インポートのステータスをいつでも確認できます。

グループ
- グループリストまたはメーリングリストは、共通の目的を持つユーザーのグループによって共有される共通メールアドレスです。グループアカウントにメールが送信されると、そのコピーがグループのメンバーに配信されます。グループを作成するには、
- [グループの設定に進む]をクリックして、管理コンソールの[グループ]セクションを開きます。移動したら、[最初のグループを作成]ボタンをクリックします。
- グループ名、グループメールアドレス、説明を入力します。必要に応じて、グループのアクセスレベルも選択できます。
- グループのストリームを有効にするかどうかを選択したら、[続行]をクリックします。

- [メンバーの選択]ページでは、グループにユーザーを追加できます。同じ操作を行うには、[追加]をクリックします。

- 組織のユーザーが表示され、その中から選択できます。ユーザーをグループに追加する場合は、各ユーザーの横にある[追加]ボタンをクリックし、もう一度[追加]をクリックします。

- 各ユーザーの役割をクリックして、ユーザーの役割をメンバーまたはグループ管理者に変更できます。

- 完了したら、[グループを作成]をクリックします。

- 注:
- この手順をスキップして、後でグループを追加することもできます。ただし、他のサービスからデータを移行する場合は、すぐにメーリングリストを作成することをお勧めします。
- グループの詳細については、こちらのヘルプドキュメントを参照してください。
DNSマッピング
- Zoho Mail へのメールのマッピングは、ビジネス用メールを設定する上で最も重要な手順の1つです。作成したユーザーやグループがメールを受信できるようにするには、お客さまのドメインのMXレコードをDNSホスティングプロバイダ(DNSマネージャー)に設定する必要があります。MXレコード(Mail eXchange)は、ドメインのメール受信サーバーを指定する、DNS内の特別なエントリーです。
- なりすましメールを防ぐために、SPFレコードとDKIMレコードを追加することもお勧めします。メールのなりすましとは、メールが実際の送信元以外の誰かによって送信されたかのようにメールの送信元を偽ることです。SPFレコードとDKIMレコードを追加すると、ドメインからの有効なメールが受信者に確実に配信され、なりすましメールも防止されます。

- 注:
- ドメインをZoho から購入された場合、メール配信が自動的に構成され、SPFレコードとDKIMレコードが追加されます。その場合、以降の手順が表示されないことがあります。
- 以下で使用されているMX、SPF、DKIMレコードは一般的なもので、Zoho Mail を使用しているデータセンターによって変わる可能性があります。ドメイン固有のMX、SPF、DKIMレコードについては、混乱を避けるために、設定画面に表示されるレコードを参照してください。
- 以下のスクリーンショットはGoDaddyのものであり、お使いのドメイン登録業者のユーザーインターフェイスとは異なる場合があります。
- 注:
DNSマッピングの一般的な手順
- Zoho のドメイン設定ページで[DNSマッピングに進む]をクリックします。
- 新しいタブで、ドメイン登録業者のWebポータルにサインインします。
- お使いのアカウントのDNSマネージャー/ドメイン管理ページ/DNSコントロールパネルを起動します(登録したすべてのドメインが表示されます)。
- MXレコードを追加するには、MXレコード/メールサーバー/メール設定を指定する項目を探します(必要に応じて、ドメインサービスプロバイダのヘルプページを参照するか、登録業者からサポートを受けてください)。
- 既存のMXレコードエントリーがある場合は、必ず削除してください。
- 新しいレコードを追加するオプションを選択します。
- 名前/ホスト/サブドメインを「@」と指定するか、空白のままにします。
- 最初のレコードの[参照先/値]を「mx.zoho.***」に指定し、[優先度]を10に設定して、[保存]をクリックします。

- 同じ手順で、ドメインの2番目(mx2.zoho.***)と3番目(mx3.zoho.***)のMXレコードを追加し、[優先度]をそれぞれ20と50に設定します。
- SPFレコードを追加するには、TXTレコードを追加するオプションを探し、[追加]をクリックして、ドロップダウンリストから[TXT]を選択します。
- 名前/ホストに「@」を入力します。[TXT値]項目に「v=**** include:zoho.*** ~all」と入力し、[保存]をクリックします。
 メモ:
メモ:
SPFレコードが反映されるまでには4~48時間かかる場合があります。SPFレコードが複数ある場合、認証は失敗します。Zoho SPFレコードのTXT値またはSPFレコードのマージされたTXT値のいずれかを使用する必要があります。詳細はこちら - DKIMレコードを追加するには、TXTレコードを追加するオプションを探し、[追加]をクリックして、ドロップダウンリストから[TXT]を選択します。
- [ホスト]項目で、値「zoho._domainkey」(セレクターによって異なる)をZohoの[ドメイン設定]ページからコピーし、ドメインのDNSページに貼り付けます。
- [参照先/値]項目で、Zoho Mail の[ドメイン設定]ページから値「v=DKIM1; k=r**; p=***************....****」をコピーし、ドメインのDNSページに貼り付けて、[保存]をクリックします。

- すべてのレコードの[TTL]項目で(編集可能な場合は)可能な限り短い時間を選択することで、変更を早く反映できます。
- 3つのレコードをすべて追加したら、Zoho Mail のドメイン設定ページに戻り、[すべてのレコードの認証]をクリックします。MXレコードの認証に成功し、メールが届くまでに約1~2時間かかる場合があります。また、ドメイン登録業者によっては、SPFレコードとDKIMレコードの反映に4~48時間かかる場合があります。
メールの移行
- 以前のメールプロバイダから切り替える場合は、次のいずれかの移行方法で、以前のサービスプロバイダからZoho Mail にデータを移行できます。
- IMAP/POP移行
- Google Workspaceからの移行
- Office 365からの移行
- Microsoft Exchange Serverからの移行
- Zoho Exchange 移行ウィザード
- 転送を簡単かつ円滑に行うには、適切な移行タイプを選択する必要があります。Zoho Mail 移行の詳細については、こちらを参照してください。ご希望の移行方法を選択したあと、次の操作を行います。
- [メール移行に進む]をクリックして、移行ページを開きます。
- 移行プロセスを開始するには、サーバーの詳細情報を提供していただく必要があります。Google Workspaceアカウントから移行する場合は、移行を追加する前にアカウントを認証する必要があります。
- ドロップダウンメニューから、プロトコルまたはアプリケーションを選択します。

- データを移行するサーバーの詳細を提供します。完了したら、[追加]をクリックします。

- 設定ページで、移行するフォルダーや除外するフォルダーなどの関連情報を入力します。完了したら、[続行]をクリックします。

- 最大接続数を設定し、ストレージの移行を一時停止するタイミングを指定できます。[作成]をクリックします。

- 移行を作成したら、アカウントを個別に追加するか、CSVファイルを使用してインポートします。

- 必要なアカウントを追加したら、[開始]をクリックします。
- メモ:
以前のメールプロバイダからZoho Mail の各ユーザーアカウントにデータを移行するには、移行する前に、Zoho Mail にユーザーアカウントを作成する必要があります。
モバイルアクセス
- Zoho Mail には、外出中の管理者やユーザーが時間や場所にかかわらずメールを確認できる複数のアプリがあります。Zoho Mail には、次のアプリがあります。
- Zoho Mail Adminアプリ
- Zoho Mail モバイルアプリ
- メモ:
モバイルアクセスの詳細については、こちらを参照してください。