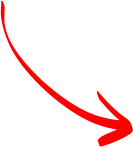- Work Modes
- Views
- Unified Ticket Screen
- Response Editor
- Suggested Articles
- Reply Assistant
- Response Templates
- Macros
- Time Entry
- Comment
- Agent Collision Detection
- Notification Center
Work Modes
Spend less time deciding which tickets to work on using Work Modes. There are 4 modes to choose from—Status Mode, Handshake Mode, Countdown Mode, and Priority Mode. Each one rearranges your ticket list into columns based on status, customer type, due time, and priority, respectively. So you'll know how to prioritize your workload.
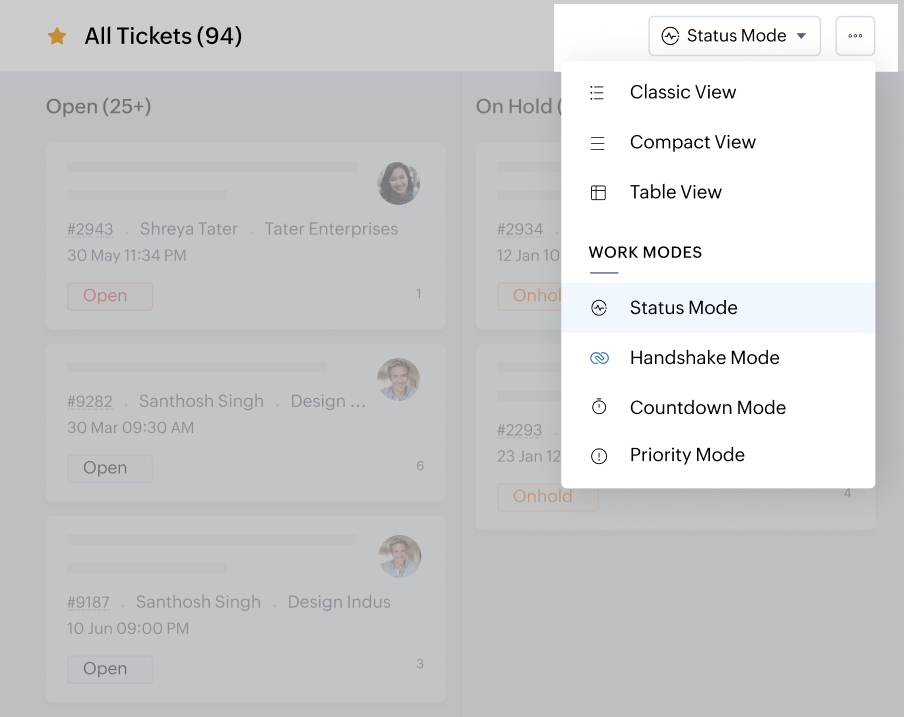
Views
Views let you filter tickets by the criteria that you choose. There are built-in views such as Closed Tickets, My Open Tickets, or My Overdue Tickets, and you can add your own views too. These are helpful for building a ticket list to check every day, like open tickets that have been assigned to you with a high priority.
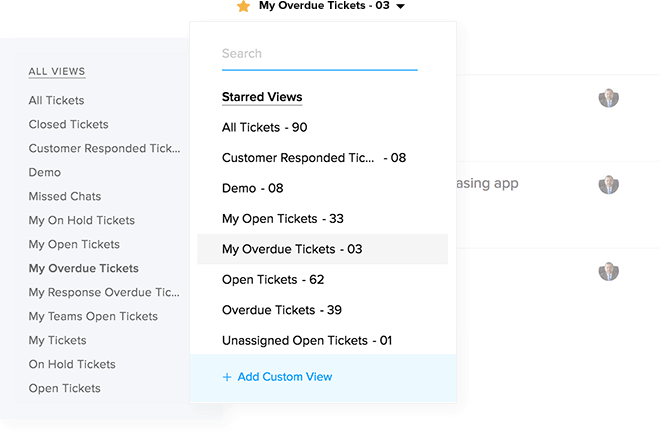
Unified Ticket Screen
The Unified Ticket Screen is the interface that you see when you open a ticket. The ticket properties are housed on the left side, and the ticket conversation and sub-tabs are on the right.
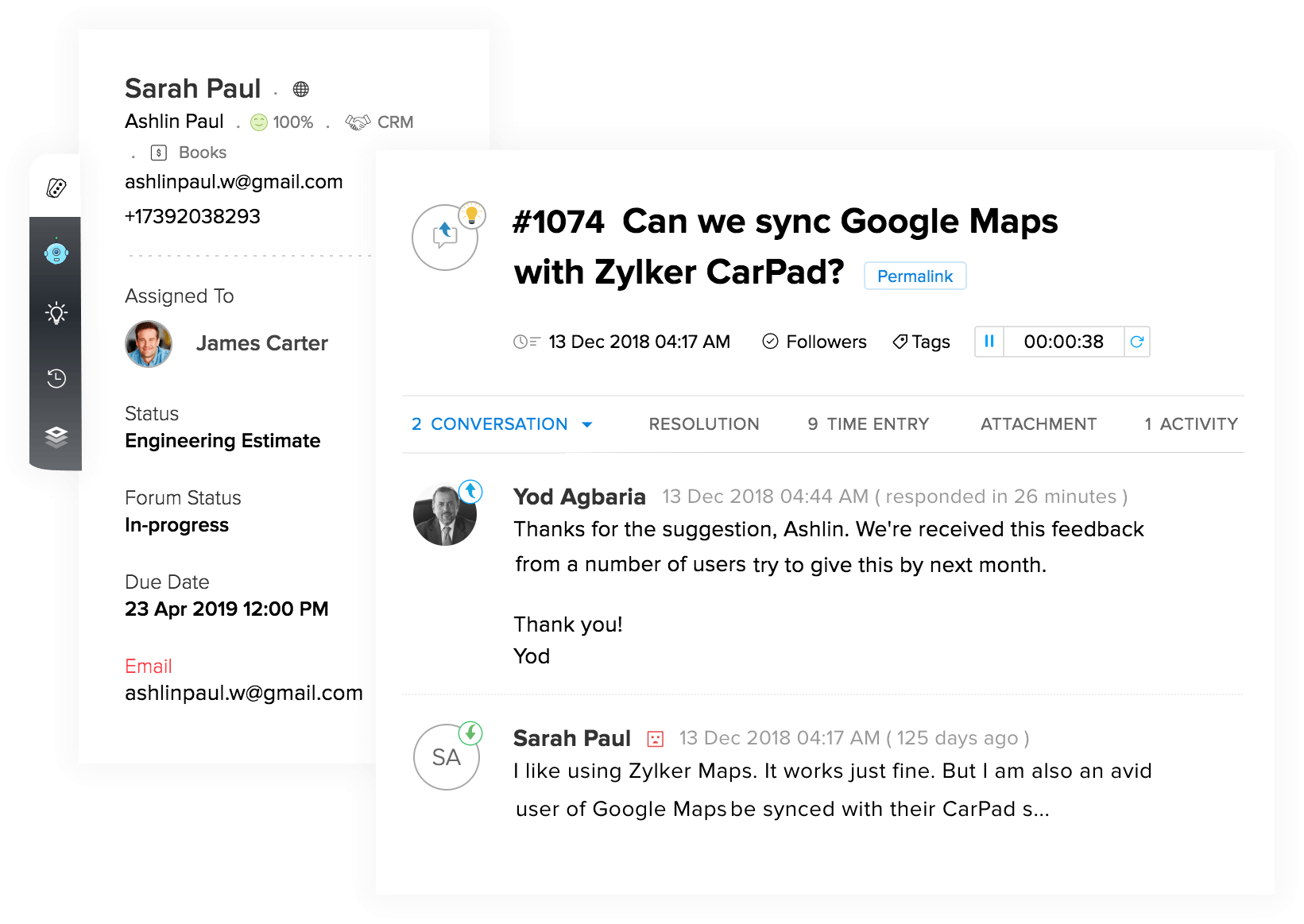
Response Editor
When you click the Reply button, you will see the response editor that allows you to draft your replies to the customer. The editor supports a rich text format so you can apply formatting styles to your response.
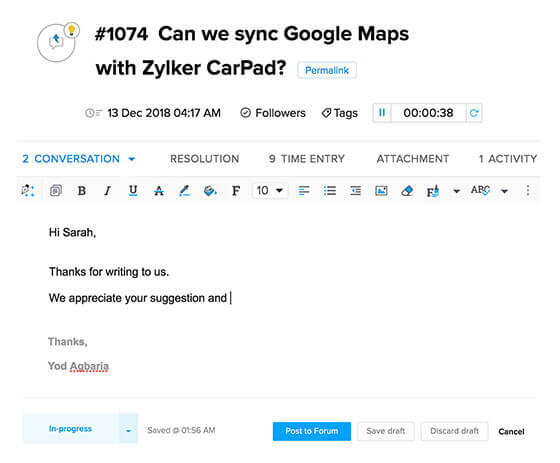
Suggested Articles
This is a productivity-enhancing feature that gets invoked automatically when you click on the Reply button. It understands what the ticket conversation is all about and lists articles that agents can easily add to their replies.
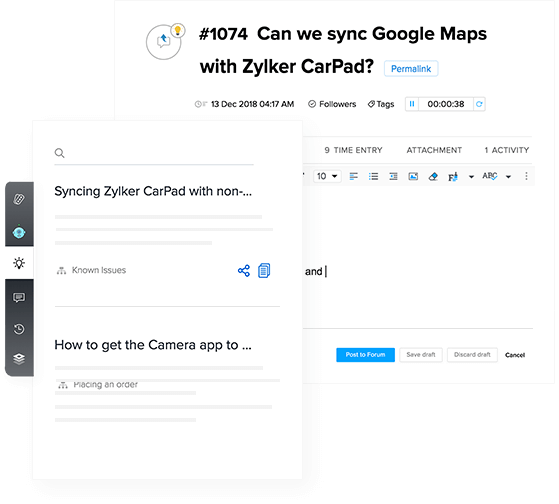
Reply Assistant
The Reply Assistant is quite similar to the Suggested Articles feature. It not only understands the context of a conversation and picks up the relevant article, but it also drafts the reply for you. Unlike Suggested Articles, where you'll have to type out the reply using the articles it suggests, here you can simply use the snippet that the assistant provides as your reply.
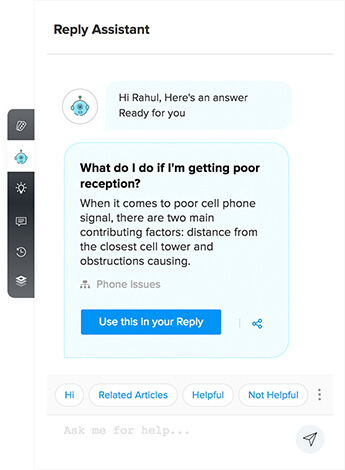
Response Templates
These are ready-to-use templates that help you save the time you spend typing out replies. Zoho Desk has a bunch of built-in templates that you can invoke when you're drafting replies. You can also create your own templates to match the tone your organization adopts in all your emails.
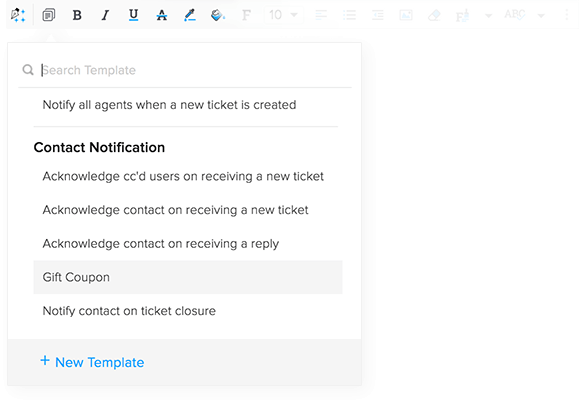
Macros
A macro is a set of actions that you invoke manually. This is a manual automation and is useful in a situation where the agent's prerogative is needed to perform the automation. For example, the agent might choose to invoke a macro that sends out a loyalty card to the customer, updates a field, and closes the ticket, all at once.
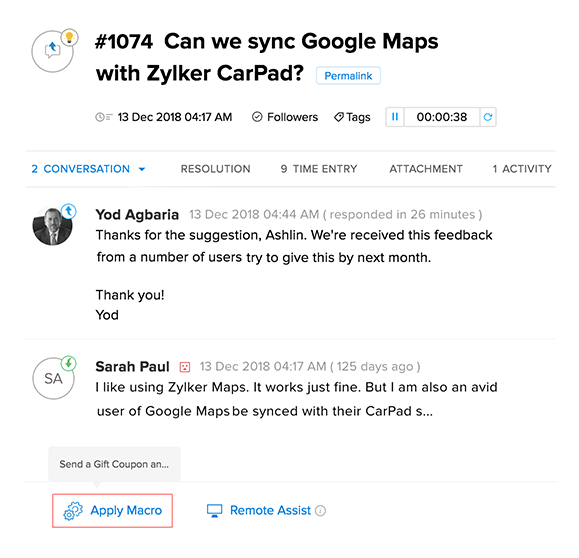
Time Entry
The Time Entry module allows agents to log the time they spend working on a ticket. This helps managers look up the total billable hours an agent has spent working on tickets and the total cost of support per agent, or per account. You can set the time entry to happen automatically, or require agents to log the time manually.
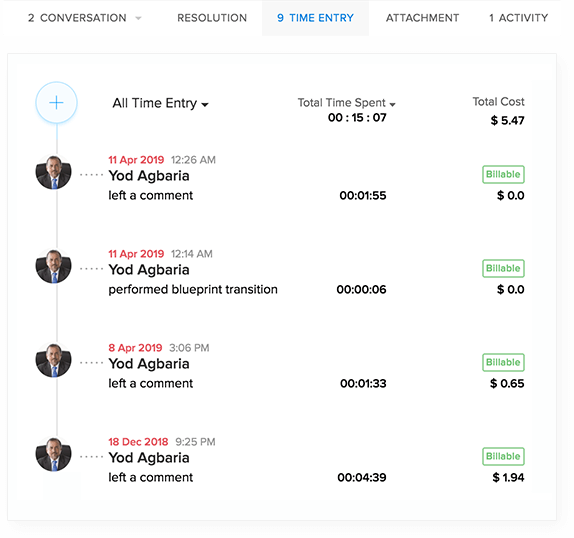
Comment
Comments are private notes that are internal to the company and within the scope of a ticket. They are used to add important details about customer interactions and to collaborate between teams.
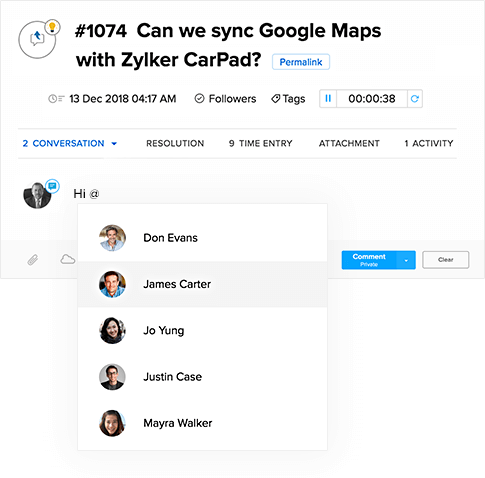
Agent Collision Detection
This is an alert mechanism that gets triggered when two or more agents open up the same ticket. The feature also includes a chat option an agent can use to talk to the other agents who are on the same ticket, so that they can sort out who's actually working on it.
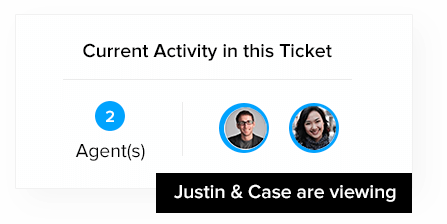
Notification Center
The Notification Center allows agents and managers to stay on top of the customer service game by notifying them in real time when their tickets are updated. So they get to see real-time updates about tickets

Click on an article to read it now.
Or get selected articles delivered to your email, and read them later.